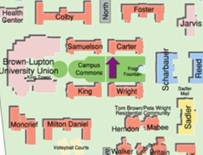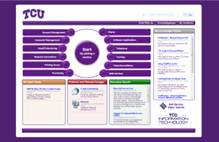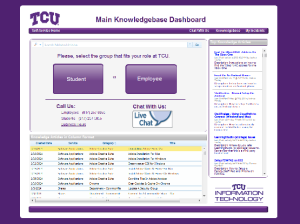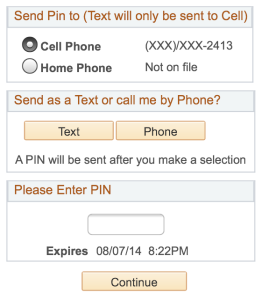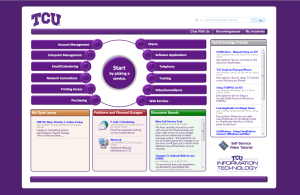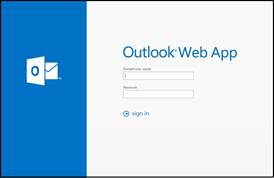Faculty/Staff, in an effort to resolve the loading or message not downloading issues that have been reported when using email on a mobile device, we have decided to accelerate our plans on a project to move everyone over to Exchange 2013. We are making every effort to move all Faculty/Staff mailboxes over to this system before the beginning of next week.
How will this affect me?
You will not have to do anything when we transition your mailbox over to Exchange 2013. You will still be able to connect the same way that you have in the past and should not see any major changes. The only thing that you will experience is that you may have to close Outlook or open up the Mail app on your phone to allow it to reconnect to the system.
We will be moving people over in several batches so your account may be transitioned over before someone else in your office, but you will still be able to communicate with them during this process.
New Look for Outlook Web Access (OWA)
We are excited to let you know that your experience on the web interface will be much improved (especially for Mac users). Once you are moved over to Exchange 2013, you will see the new design when you login to your email from a web browser. Here are a few quick tips on how to use the new version of OWA:
If you have questions about this transition or run into problems, you can always contact the IT Support HelpDesk for assistance.