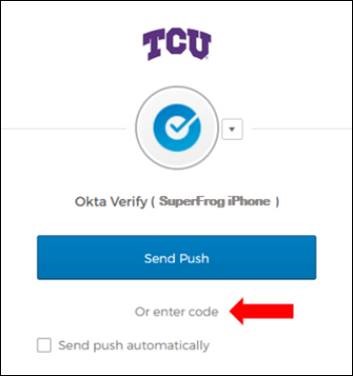Managing Your Okta MFA Settings
Now that the campus has moved to using Okta MFA to access myTCU, many of you may be wondering how to enroll in other factors or even how to select another factor when prompted for the extra authentication. Please, review the two sections below to ensure that you are taking full advantage of this new platform.
How do I add/change my existing factors?
It is extremely important that you have enrolled in more than one Okta MFA factor or at least have updated your existing information (when things change). We have options like SMS texting, push notification, rolling codes (with Okta Verify) and phone calling.
Please, visit our website at https://it.tcu.edu/okta and click on the Modify Your Factors button to learn how to add or modify your factors.
Note: You must have at least one working factor in place in order to add or modify your settings.
How do I select one of my other factors?
People often miss the little drop-down button on the side of the login page when prompted to complete their Okta MFA verification. All you have to do is click the button and select the factor that you want to use if you are enrolled in more than one factors
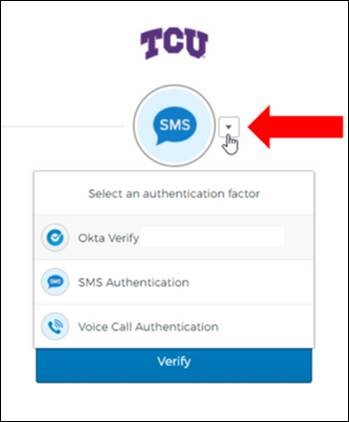
If you have the Okta Verify option selected, you can also click the “Or enter code” link to enter the rolling code that you find when you open the Okta Verify app on your mobile device. This is a great solution when you are in a place that doesn’t have Internet or cellular signal.