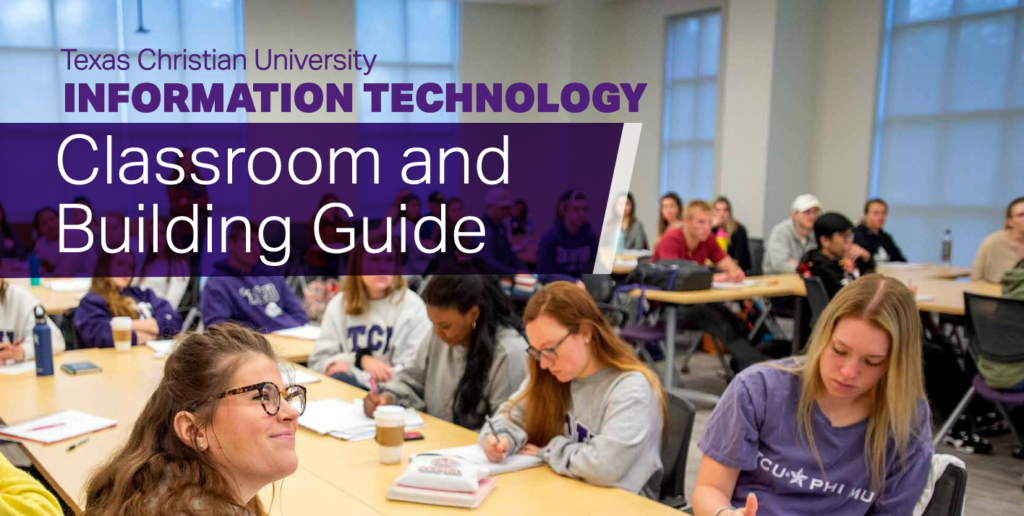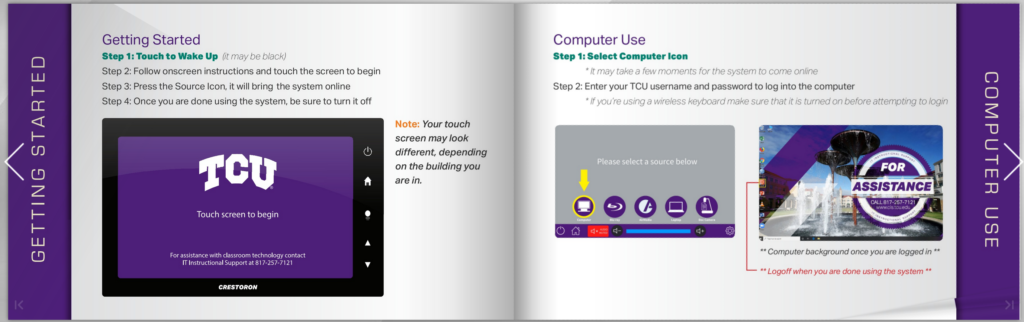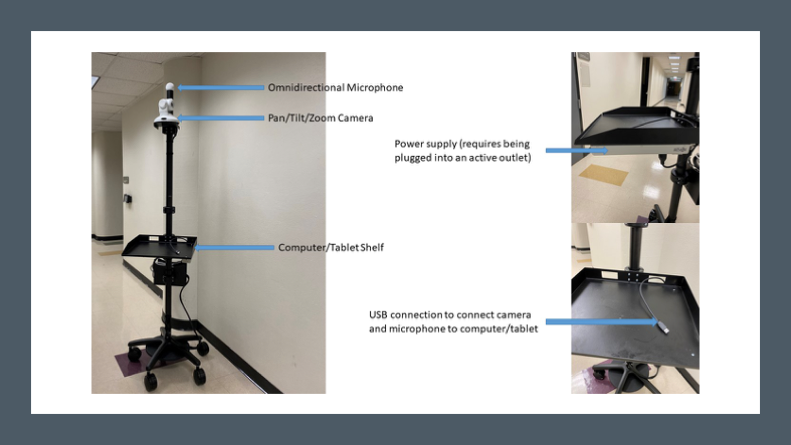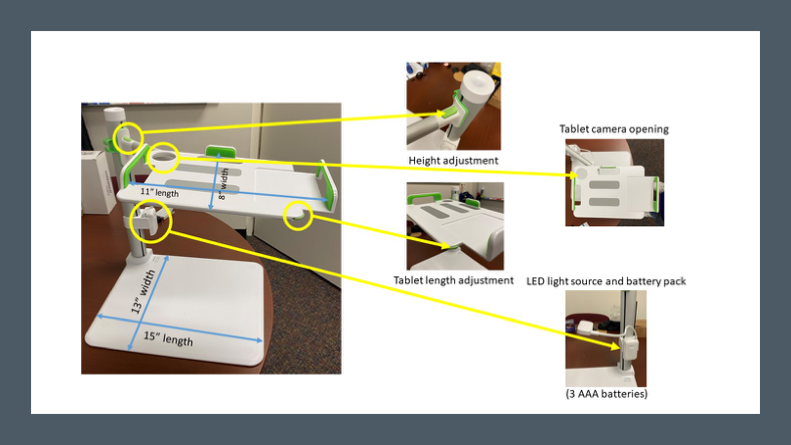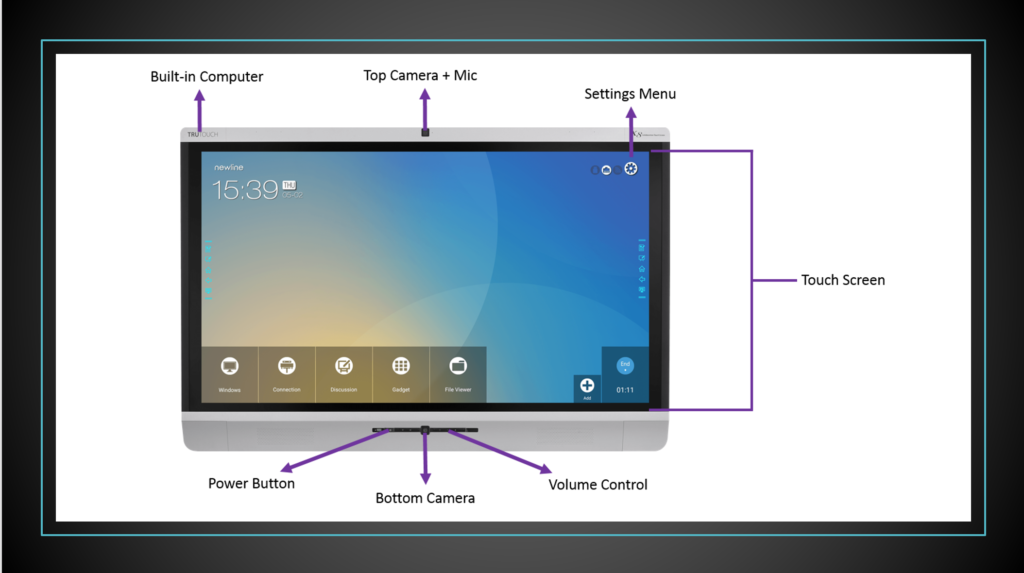TCU Virtual Classroom
Check out our classroom virtual tour guidebooks for each of our supported buildings. We are still creating and adding virtual manuals for each of the rooms that we support across campus. We expect to finish this work soon.
Control Panels
This video covers managing and using the Crestron control system that we have in about 50% of the classrooms across campus.
If your room looks a-little different, don’t worry as most of the concepts apply across all spaces with a control panel.
Special Note:
Always turn the system off when you are done with the space and leave all remotes, keyboards and clickers behind.
Using AirMedia
Airmedia is a fantastic tool that allows you to wirelessly broadcast your screen from a laptop or mobile device up to the projection surface.
All you have to do is visit www.tcu.edu/airmedia to download the software and watch the video about how to connect to the system.
Special Note: You can use AirMedia to project information up to the screen in the room and then share your screen via Zoom for your offsite students.
Classroom Manual
Note: This manual will match about 50% of our campus classrooms. If you are in a room that looks different don’t worry as the concepts in most rooms are very much the same.
“We have put together a written guide to help you learn how to use the AV equipment in the classrooms. You can print the guide or refer to it online anytime that you have questions.”
Document Cameras
We have two types of document cameras in the classrooms. We use the Epson DC-21 and the Wolfvision VZ-8Light4. Both units and very easy to use and are very similar in terms of functionality. Generally all you have to do is select the document camera option on the Crestron control panel and turn the document camera on. In order to get things working. Please refer to the following video and user manual to learn more about these devices.
WolfVision VZ-8Light4 – User Manual
https://wolfvision.com/en/support/vz-8light4
Epson DC-21 Video Tutorial
Note: This video is pulled from another institution while we create our own but the content is still relevant.
Using Video Cameras & Mics
Video Camera & Mic Settings
The cameras and mics in the rooms will connect up to the instructor stations in the classrooms. This is where you should always join the zoom session when doing virtual presentations. If there is not an instructor station in the room, then you can use the usb cables to connect the cameras and mics to your laptop.
Changes to Your Settings
We recommend that you make the following changes to the zoom settings in each of the classrooms that you use a camera or mic in to improve performance. Just open Zoom, login and then click the gear icon in the top left hand corner to access your Zoom settings. These changes should be made in each classroom that you use Zoom in.
Video Settings
-
- Turn OFF Enable HD
- Turn OFF Mirror my Video
- Turn ON Touch Up My Appearance
- Turn ON Adjust for Low Light
Audio Settings
-
- Turn ON Automatically Join Computer Audio When Joining A Meeting
- Speaker – Set to Crestron
- Microphone – Set to Echo Cancelling Conference ShotAV
Important:
You also need to adjust the sound input and output settings. Click the icon next to the mute button, Select Echo Cancelling Speakersphone for Microphone and Select Crestron for Speaker.
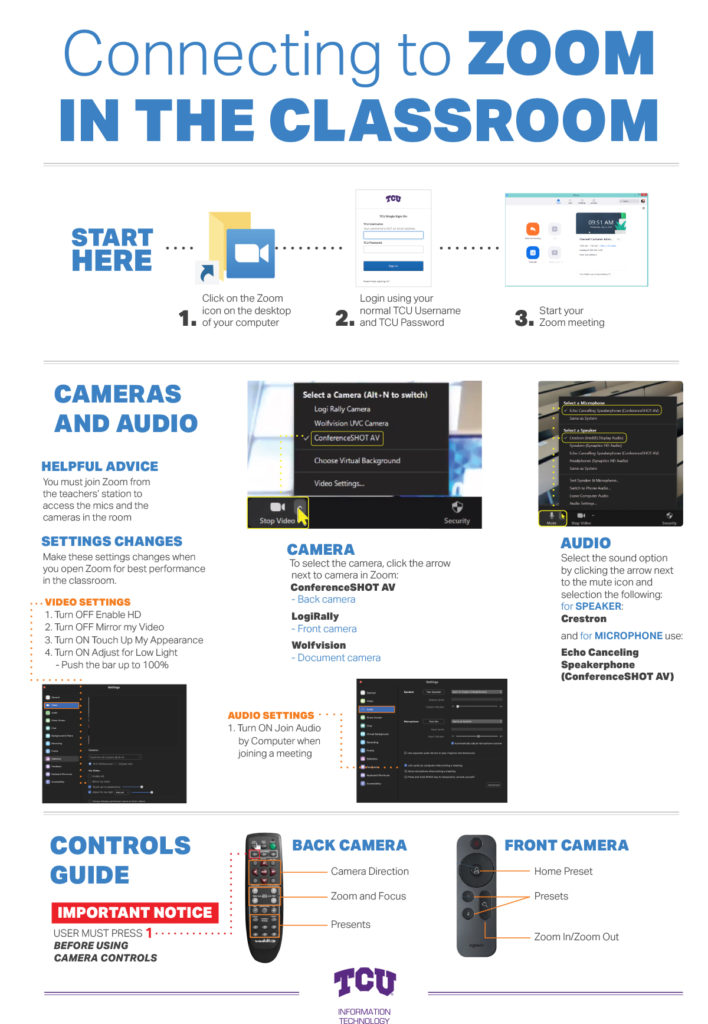
Classroom Update
What is going in these rooms?
As part of our response to the COVID-19 pandemic we are installing and modifying equipment in 250+ classrooms to add cameras/mics and document camera access to zoom. See the videos and image below to get a better idea of what we are installing in these spaces.
We have been working hard to install this equipment and expect to be done with most rooms by the end of the day on August 12th, 2020. If you would like to see what is slated to go into your room and the status of that install, please click the button below.
Updated 8-13-2020
Note: This list has information about what is going into each room and the current install status of the equipment.
Newline All-In-One TVs
(Click image for full view)