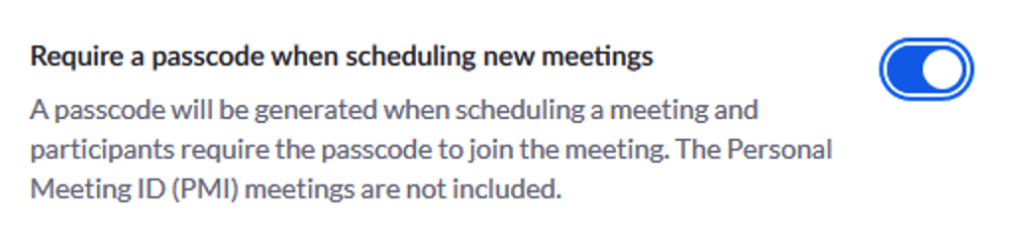ZoomBombing

The coronavirus pandemic has forced a mass amount of people to work and learn from home. One of the tools that is making this possible is the video conferencing software Zoom. Unfortunately, nefarious individuals have found new ways to hinder the Zoom experience.
ZoomBombing is the name given to gate-crashing Zoom meetings and broadcasting explicit content and disturbing imagery through the tool’s screensharing feature.
Zoom has released guidance for users who want to protect themselves from ZoomBombing. In addition to the following prevention strategies, it’s a good idea to review and configure personal privacy settings in your TCU Zoom account.
Learn About the Security Toolbar Icon
Zoom recently implemented an important update to help make your meetings more private and secure. The most visible change that meeting hosts will see is an option in the Zoom meeting controls called Security. This new icon simplifies how hosts can quickly find and enable many of Zoom’s in-meeting security features.
Visible only to hosts and co-hosts of Zoom Meetings, the Security icon provides easy access to several existing Zoom security features so you can more easily protect your meetings.
Learn more on the Zoom blog.

Manage Screen Sharing
The first rule of Zoom Club: Don’t give up control of your screen. You do not want random people in your public event taking control of the screen and sharing unwanted content with the group. You can restrict this — before the meeting and during the meeting in the host control bar — so that you’re the only one who can screen-share.
To prevent participants from screen sharing during a call, using the host controls at the bottom, click the arrow next to Share Screen and then Advanced Sharing Options.

Change screensharing to “Host Only”
This will prevent anyone else from sharing their screen without permission. Using the host controls at the bottom of the screen during a call, click the arrow next to Share Screen and then Advanced Sharing Options. Under “Who can share?” choose “Only Host” and close the window. You can also lock the Screen Share by default for all meetings in your TCU Zoom account.
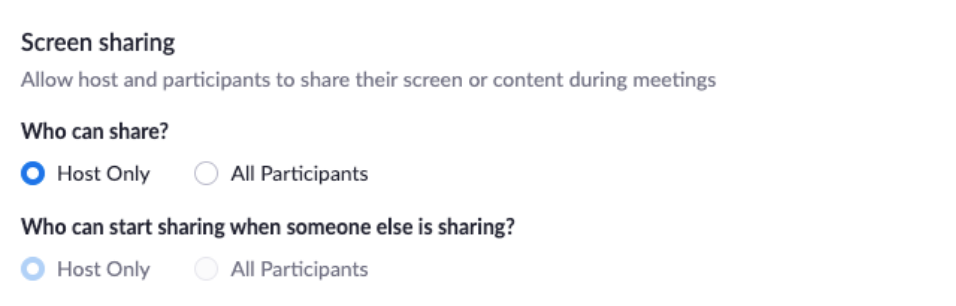
Disable “Join before Host”
This will stop people from joining the meeting before the host arrives and ensure no one is causing trouble before the host can remove them from the conference. This can be done in the advanced settings when create a zoom invite.

Require Sign-in Validation
Allow only signed-in users to join: If someone tries to join your event and isn’t logged into Zoom with the email they were invited through, they will receive this message.
You can limit this to just TCU people which requires them to sign with your TCU credentials and allows you to validate their identity or take attendance.
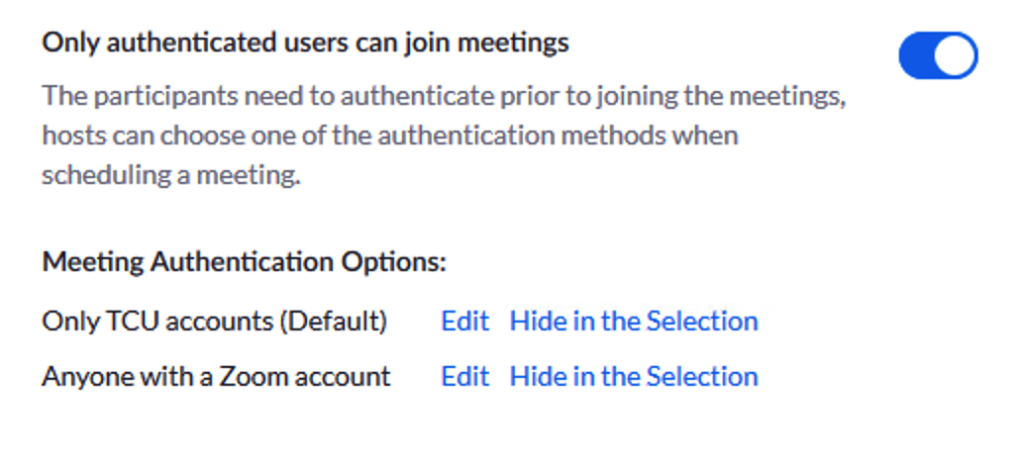
Waiting Room
Control who enters the meeting with the Waiting Room feature. As the meeting host, users can admit attendees one by one or hold all attendees in the waiting room and admit them all at once.

Add a Passcode
Require a passcode in order to join a meeting. Using this authentication verification allow hosts to restrict participants who can join a meeting to those who have the password or even restrict it to Zoom users with a certain email address domain.
Note: You can use numbers and/or letters as words are often easier to remember than a numeric code.