Okta Multi-Factor Authentication
The enrollment must be done from a desktop or laptop COMPUTER and you will need to have your iOS or Android mobile device handy.
New or additional factors can only be added if you have an active factor to verify your identity. Contact the IT Support HelpDesk for a complete reset.
Frequently Asked Questions
What is Okta MFA?
Okta Multi Factor Authentication (MFA) is similar to the Two-Factor Authentication system that we used to protect sensitive data in myTCU when you were off campus. MFA is an extra layer of security used to make sure that people trying to gain access to an online account are who they say they are.
A user will enter their username/password and instead of immediately gaining access, they will be required to provide a PIN (or approve the request via push notifications on an app) to move forward just like most banking applications.
What kind of factors can be used?
We have elected to allow you three different factors to use with the new system.
- You can use the Okta Verify App on your mobile device to receive a PUSH notification that will allow you to approve the verification request.
- You can use the Okta Verify app on your mobile device to get a CODE (it will refresh every 30 seconds) that you can enter to complete the verification process.
- NOTE: This does not work for the VPN Client but will for other protected services.
- You can receive an SMS text message on a cell phone that you can enter to complete the verification process.
How do you enroll in Okta MFA?
Enrollment is a simple process that requires you to have a mobile device and/or your cell phone available.
Click the Begin Enrollment button at the top of the page.
When prompted for credentials enter your TCU username and password.
Click the SMS Authentication setup button to enroll in the text messaging option.
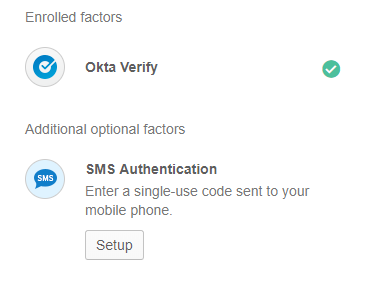
Select your country, enter your cell phone number and click send code.
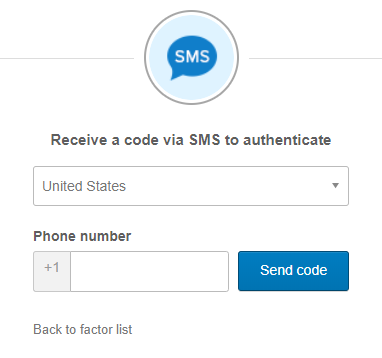
Once you receive the text message from Okta, enter the code and click verify.

How do you set up SMS for Okta MFA?
How do you update or modify your enrollment settings?
Visit the TCU Okta Portal at https://tcu.okta.com/enduser/settings.
Log in using your username, password, and verify using Okta.



Click the Edit Profile button in the top-right corner of the screen.

Select the option that you would like to receive verification from.
- Okta Verify app: code
- Okta Verify app: push notification
- Phone: either SMS code or voicemail code

Once you are in, go to the Security Methods section. You can click the Remove button to remove an old device or option, and/or click Set up another to set it up with a Okta Verify app login or phone number.

If you have upgraded to a new device or phone and can’t update your factors because you no longer have access to it, you will need to reach out to the IT Support HelpDesk and ask for your Okta MFA account to be reset. We will validate your identity and then process an MFA reset request for you.


