PaperCut
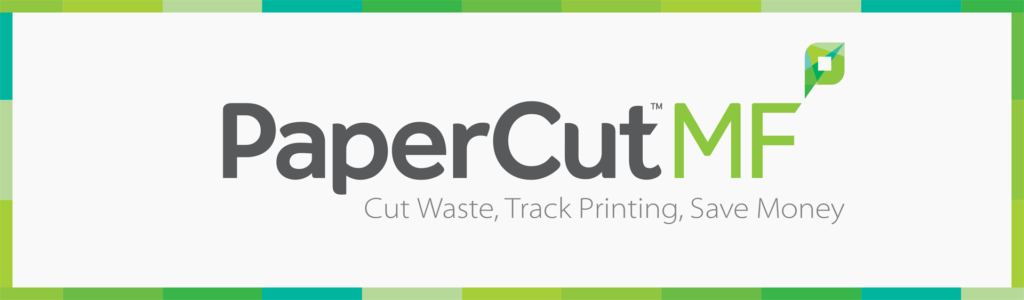
- What is PaperCut and why is it being implemented?
- What Multiple Function Printers (MFPs) will be affected?
- How is PaperCut being rolled out to campus?
- Training
- Learn more about PaperCut
- What can I do to prepare?
What is PaperCut and why is it being implemented?
PaperCut is a piece of software installed on your multifunction printer (MFP) and on the print server that will handle departmental (Faculty/Staff) billing and access code control going forward. Currently, 60% of Xerox printers on campus use accounting codes which create billing problems. PaperCut allows billing to be handled much easier. Here are a few of the benefits that this new system will bring:
- RFID scanning will allow you to use MFPs without entering copier codes.
- Easy secure printing functionality will come with the new software.
- You can still directly print to your departmental MFP of choice.
- FollowMe queues will allow you to send your jobs to a generic printer and print at any PaperCut MFP.
- A web portal will be available where billing can be viewed by customers.
What Multiple Function Printers (MFPs) will be affected?
- PaperCut is only being installed on Xerox devices.
- IT handles the service contract and billing for TCU’s Xerox devices.
- To find out more about Xerox devices, go to https://it.tcu.edu/xerox.
- This will NOT affect HP devices.
- The maintenance costs of these devices are the responsibility of the departments.
How is PaperCut being rolled out to campus?
- IT will schedule a time with your department to install PaperCut and plan out the launch.
- PaperCut will be installed on your Xerox printer and IT will work with you and your department to associate your computer accounts with RFID tags.
How do I get added to the Papercut System?
There are three steps to getting added to the Papercut system.
- Put in a self-service ticket with the IT Support HelpDesk to request access for new employee and provide budget codes. Note that you will need to update budget codes for employees moving from one department and into another.
- Once you are added to the system, you will need to obtain an RFID sticker (not needed for those with TCU ID cards that have built-in RFID tags like in HSN or Sadler). Then you can follow the video below to learn how to associate your new RFID tag to your account.
- Badge into the copier to release jobs sent to the Followme queue or to make copies on the device.
Training – How do I enroll?
When you use your RFID tag for the first time, it will ask you to type in your TCU credentials so that they may be linked up to your badge. Every time after that, you can tap your RFID tag on the tag reader and won’t have to put in your TCU credentials again. You can stick the RFID tag on the back of your phone, your ID, or wherever is the most convenient for you.
Training – How do I make copies?
Copying works just the same as before except you no longer use accounting codes to login. You will use the RFID tag that will be provided from IT to you. You will be recognized and can continue with the copier functionality. Another option is to login with your TCU credentials as well. Then, you’ll be able to make necessary changes to your criteria (number of copies, single or double-sided, black & white or color, …etc.). Make sure to badge out or press Logout when you’re done.
Training – How do I print?
There are two types of printing: Direct Queue printing and FollowMe Queue printing. We’ve always had Direct Queue printing, but FollowMe Queue printing is a new feature of PaperCut.
See the instructions below for more information about how to setup and use each type of Papercut printing configuration.
Direct Queue printing is when you pick a specific department-assigned printer. It will then print on that specific printer. It is how TCU has been printing until the implementation of PaperCut.
The FollowMe queue will allow you to print to any Xerox copier on campus. After installation, you would print to the FollowMe printer just like you would any printer. When you reach the Xerox printer you wish to use, login with your RFID tag or TCU credentials on the device. You will then be prompted to edit basic features and print out your document.
Training – How do I install the PaperCut client?
The PaperCut client is the application installed on your computer that enables enhanced functionality for handling print jobs. In particular, it allows users to select an alternate general ledger account to bill print jobs to rather than their personal account so that users can bill print activity to an entity rather than themselves. This allows those who are part of multiple accounts to select each appropriate general ledger account.
Training – How can a student use PaperCut?
If you have students in your department that need to use PaperCut, they must use their student worker accounts to enroll. If a student needs a student worker account created or if you aren’t sure if they already have a student worker account, please contact the IT Help Desk. The student worker accounts are separate and apart from their regular student accounts and won’t affect them in any way.
Learn more about PaperCut
If you would like a sneak peek of some of the amazing new features that come with PaperCut, please watch this video to learn more:
What can I do to prepare?
- Make sure that those in your area know that a change is coming.
- Attend any meetings that we have about this change and involve anyone that needs to know what is happening.
- Get excited about the fact that copier codes will go away on those devices that have them installed.
- Reach out to the IT Help Desk with any questions that you might have.
