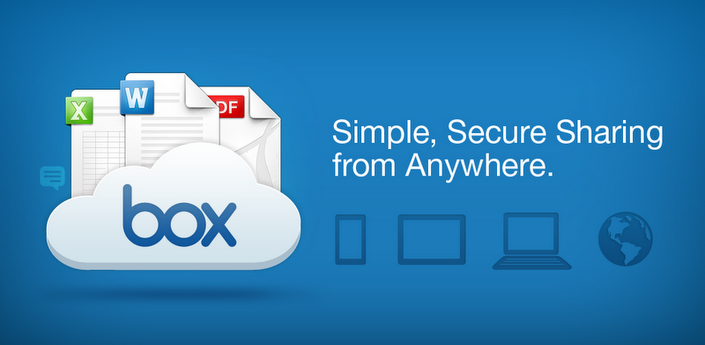Box Cloud File Storage
Quick Overview
- What is Box and how do I use it?
- Using Box Drive
- Using Box Edit
- File Storage Security Policies
- Transitioning From Other Cloud Solutions to Box.com
- Box Advanced Features
What is Box and how do I use it?
TCU’s Box application is a cloud-based storage and collaboration service for current employees and students. Using Box, files can be securely stored and accessed easily from any device and is similar to Dropbox. Share large files securely with anyone – even if they are not TCU employees or students. View and comment on any kind of document, and connect with coworkers – no matter what device they use.
Learning to Use Box:
Benefits of Box:
- Access files wherever you have an internet connection
- View and sync files from any device
- Store your files securely
- Storage quota starts at 25GB and can request an increase based on business needs
- Upload files with a maximum size limit of 15 GB per file
- Full text search within documents
- Collaborate on documents with colleagues both inside and outside the University
System Quotas
- All current employees and student will get access to Box. FYI – Access will be restricted when you are no longer current.
- Starting Quota – 25GB
- You can request incremental space increases with the IT Support HelpDesk as long as you provide a TCU business case. This may not be granted based on the size that you are requesting and you should only be storing data that you need to collaborate on in Box instead of adding all of your files to the system and asking for more space.
- You should audit and review the data that you store in this system on a regular basis to ensure that you are only storing data that related to your business needs.
- Maximum single file size limitation – 25GB
Access to Box:
- All active TCU faculty, staff, and students will have access to Box.
- Once the IT Support HelpDesk has notified you that the Box account is ready, login to: http://tcu.box.com
- NOTE: Your data will be marked as inactive as soon as you are no longer an employee and it will make all of your collaborations disappear for others. It will be very important to save files if you are an adjunct and teaching classes every other semester so you don’t lose any date. It is also very important to make other users at TCU the OWNER (not just a co-owner) of your files if you are leaving the university and not coming back.
Getting Started with Box:
- Login at http://tcu.box.com
- Create a Workspace
Use the New button to create a new folder. Use the Upload button for various methods to upload files. Choices include: upload one file, upload an entire folder, drag and drop, and email files to the folder. - Invite Collaborators
Open the folder that you want to share and select the Invite People button to give people access to your folders. Enter the email address of the person and and grant specific permissions such as Editor or Viewer or Uploader. When folders are shared, they change from yellow to a blue color. - Send Files
Box allows you to create a custom URL that links to your shared document. Select the Share button to the right of the file or folder, then select the gear wheel icon for Advanced Settings. Select Email to send the link to someone. Links can easily be accessed by those who do not have Box accounts. - Find your Files
Use the Search box to find a file. Your search will look not only scan file names but also search in the text of files. - Collaborate with Comments and Tasks
In Box, use comments and tasks to collaborate on documents stored in Box. Box makes it easy for everyone to contribute in one place.
Using Box Drive
Box Drive is the incredibly simple way to work with all of your files — even billions of files — right from your desktop, taking up very little hard drive space. Open your Windows Explorer or Mac Finder to find every file you need, edit like you would any local file and save it automatically to the cloud. And, keep enterprise-grade security protecting everything you do.
- Learn more about Box drive by watching the online tutorial.
- Download Box Drive
Install Box Drive:
- To install Box Drive, follow the steps below:
- Go to https://www.box.com/resources/downloads
- Download the Box Drive App that is appropriate for your platform (Windows or Macintosh)
- Find the downloaded file which is usually located in your Downloads folder
- Double-click the file to install Box Drive
- After installation, open the Box Drive app and login.
- Windows users will see a new shortcut for Box Sync located in File Explorer
- Macintosh users will see the new shortcut for Box Sync in the Finder
- Make Content Available Offline
- Navigate to your Box folder in Explorer or Finder.
- Right-click on the folder you want.
- Only folders to which you have download permission can be made available offline. Also, you cannot make individual files available offline.Make content available off-line:
- In the context menu that displays, click Make Available Offline.
Using Box Edit:
Box Edit is an add-on feature that allows you to edit files directly from Box using the default applications installed on your computer, like Word and Excel. Box Edit is designed for quick edits when you are working from the Box web application. Once you have installed Box Edit, you can use it to edit existing files or to create new files on Box.
Install Box Edit:
To install Box Edit, follow the steps below:
- Login to your account at http://tcu.box.com
- Click your name in the upper right corner of the window and select Apps from the menu
- Find Box Edit and click to download
Use Box Edit:
- Login to your account at http://tcu.box.com
- To edit a file, locate the file and right-click and select Open with… from the menu
- Alternatively, you can right-click on the file and choose Preview. Within Preview, you can select the Open with… button to edit the file.
- To create a new file on Box, click the New button and select the appropriate option
- After creating or editing a file using Box Edit, save the changes from within the native app. All changes will be saved back to Box automatically.
- See more details at Box Edit: Overview and FAQs
File Storage Security Policies:
The University provides access to its administrative and academic data in order to facilitate the business of the University. This access however must be accomplished in a manner that ensures the security, confidentiality, integrity and availability of the data. All users share in this responsibility. To help facilitate this purpose this policy describes several classifications or categories of data and then goes on to describe how each may be used and protected.
TCU data must be protected to prevent loss, theft, or unauthorized access. Employees and students are responsible for the data housed in their TCU Box account and must not store institutional data classified as Confidential. Please review the appropriate policies found at the TCU Information Security Services website.
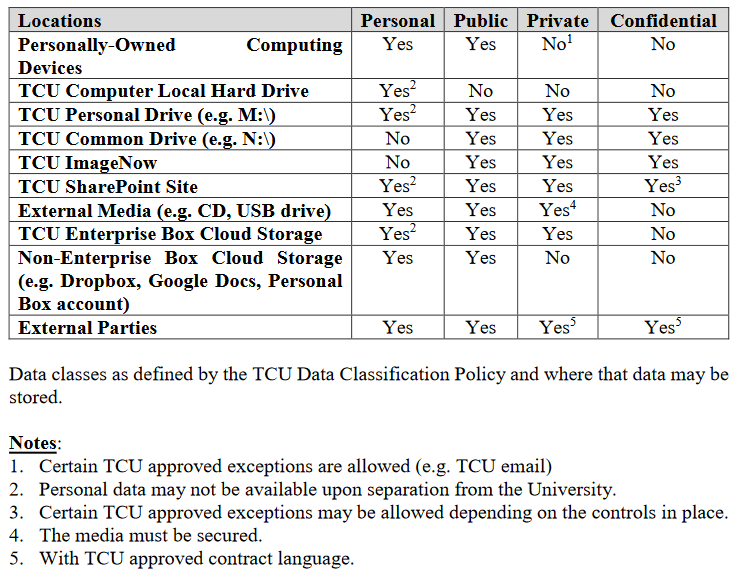
Transitioning From Other Cloud Solutions to Box.com
We realize that many people may already be using other cloud storage solutions to handle sharing and collaboration but now is the time to move your TCU content back to a TCU owned resource. It is easy to transition to Box and we have provided a few basic instructions below on how to do this.
- Files from other cloud services can be moved to your TCU Box account:
Why did we select Box over other cloud service solutions?
We believe that the enterprise functionality of this system best fit the needs and security requirements that TCU had to address before moving to a system like this. Here are a few differences between the major cloud storage solutions. We did not write this documentation (it was provided by a colleague that is using Box at Indiana University) but we agree with the concepts that he outlines in his comparison.