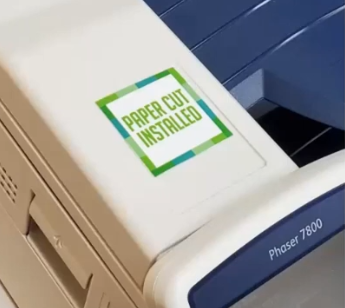Xerox Printing & Copying

Xerox Device Replacement Notes
In the Fall of 2023, we will be doing a complete replacement of all Xerox fleet on campus (except for a few recently deployed devices in HSN, Sadler, and Med School). This means that your area may be getting a new device and there are a few things that you need to be aware of:
- We will be setting up the Xerox devices on a brand new print server so you will need to remove the old Xerox queues (Followme is included in that) and connect to the new print server to add the device that you want to connect to.
- If you want to print or make copies on a Xerox device, you must be enrolled in Papercut first. If you are already enrolled in Papercut then you will NOT need to enroll a second time on the new system.
- Paper and Toner for Xerox devices can still be ordered using our Xerox Supplies website.
- We are moving to a new print server (\\Xeroxprint01) for Xerox devices so you will have to remove the old queues and re-map the new devices in order to print.
Quick Xerox Copier Overview – Altalink and Versalink Devices
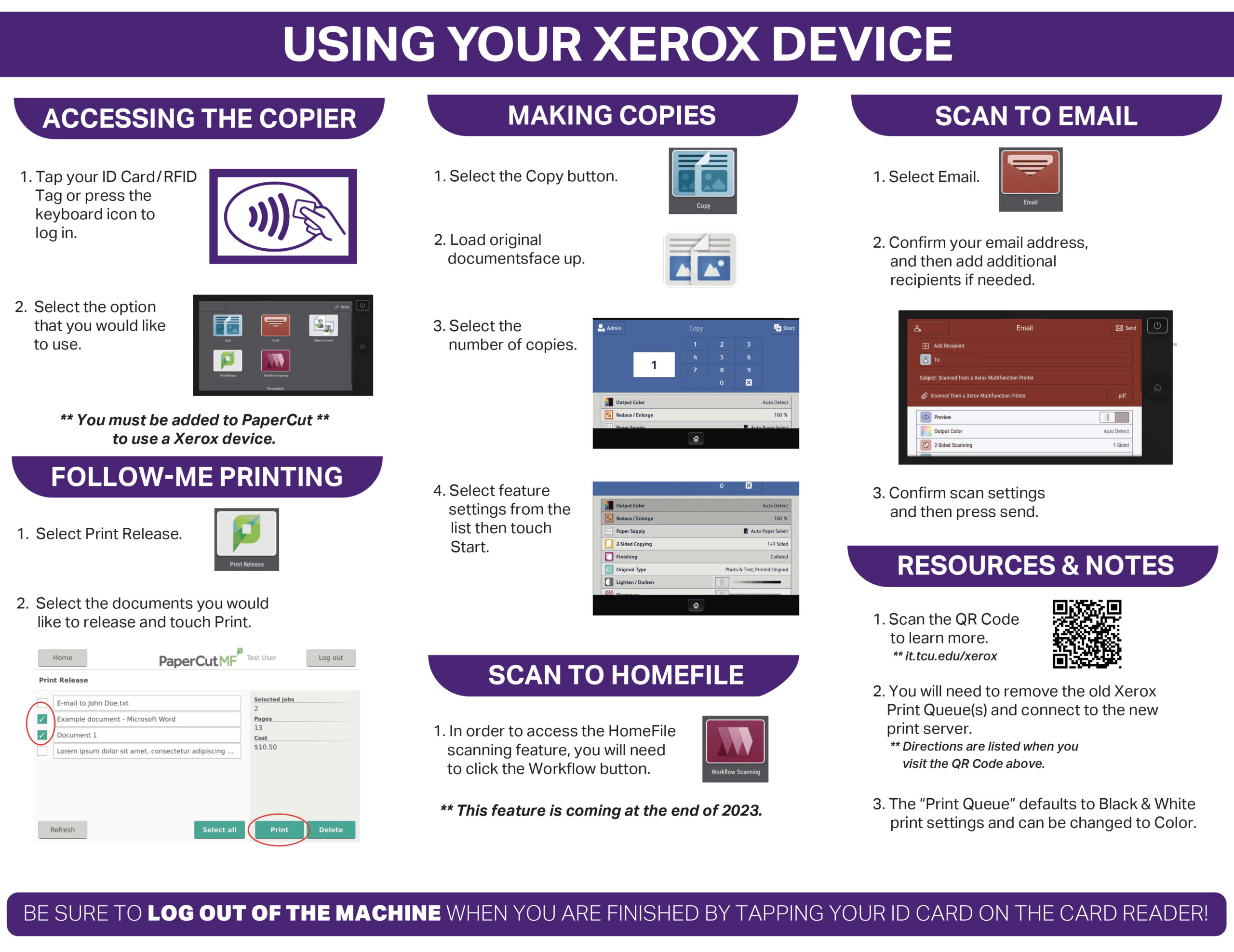
Connecting to a Xerox Printer
These are devices that are connected to the network and have a print queue that is managed by our print server. As opposed to the HP devices which are owned by the department and control can be restricted, the Xerox devices are available to all Faculty/Staff and the copies/printers are charged back to the department. You must have a Papercut account setup first in order to use a Xerox device.
The printer queues are named using the ID number on the devices to make it easier to help identify which device you are printing to. You can only print to these print queues from a TCU-owned Mac or Windows device connected to the wired network or the TCU Faculty Staff wireless network. Your printer should have a queue label and a Xerox ID on the front of the device so be sure to grab that information before following the instructions below.
NOTE: You must remove the old print queues from your device and re-map the new queues for the replacement device since we are moving to a new print server for Xerox devices (\\Xeroxprint01).
- Windows Computers
- Mac Computers
Using Multiple Budget Codes – Papercut MF App
There are several situations where you might need to charge jobs to different budget codes and by default all Papercut users are setup to charge to the same departmental account for all prints/copies. If you need IT to configure your account to allow you to charge to more than one budget code please put in a ticket with an explanation of what you need. Once these features have been added to your account, you will need to install the Papercut MF app on your TCU computer. Please, following the instructions below to install the app:
Once your account is setup and you have installed the Papercut MF app, every time that you print to a Xerox device you will be prompted to select the correct account to charge. You can even badge into a device to make copies and use the Select Account button to identify which account that you want the copies to bill back to.
Learn More About Papercut Printing/Copying
PaperCut is a piece of software installed on your multifunction printer (MFP) and on the print server that will handle departmental (Faculty/Staff) billing and access code control going forward. Here are a few features that Papercut allows us offer you:
- RFID scanning will allow you to use MFPs without entering copier codes.
- Easy secure printing functionality will come with the new software.
- FollowMe queues will allow you to send your jobs to a generic printer and print at any PaperCut MFP.
- In the future, this will give us the ability to allow you to review your print/copy history on a web portal.
Visit it.tcu.edu/papercut to learn more.
Xerox Altalink – General Overview Video

Xerox Versalink – Loading Paper Video
Xerox Versalink – Changing Toner Video
Xerox Primelink – General Overview Video
Who do I contact if need paper/toner/xerox supplies?
You have two options when it comes to reporting problems or requesting new supplies for your Xerox device. You can put in a self-service request or call the HelPDesk directly. Visit our Xerox Supply ordering site to learn more
Warning: Paper (letter size white 20lb), toner and miscellaneous supplies are only provided for the device that is under contract. You should never use these supplies on a device that is not part of the contract.
How do I send faxes on a Xerox device?
When the campus was moved to RingCentral the fax option was removed from the copiers as all individuals with a desk phone now have the ability to fax from their own RingCentral account. This does require you to have a digital or scanned version of the document that you want to fax. Here are some quick instructions on how to use the fax option in RingCentral:
How do I get a new device put in?
Any department needing to replace/buy equipment should start by contacting IT Purchasing. You may be referred to one of our copier vendors if you are looking to replace an MFP.
Warning: Maintenance Window
Our network printer maintenance window is on Sunday morning from Midnight until Noon. We may have to bring the system down during this time with little or no warning to the TCU community. Please, hold off on reporting major outages to the network printer system if it occurs during the maintenance window.