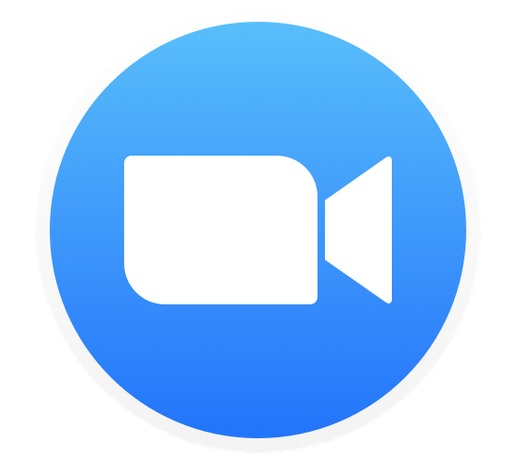Keep Working

Be Prepared and Be Ready
TCU may have to restrict campus access in the event of a personal or campus-wide emergency. This site is designed to help provide guidance on how to prepare to continue to work from a technical perspective if an event were to occur. Here are a few quick tips to get you started:
- Prepare in advance so you aren’t hit with immediate needs if something occurs.
- Identify the services that you use and be aware of how to access them from off campus.
- Make sure you have signed on to a TCU laptop on campus before you take it home to cache your TCU username and password.
Staying Informed
The TCU website, your TCU email and TCU Alert will be the essential communication mechanisms used during an emergency. Be sure that you have access to the following tools:
- TCU Coronavirus COVID-19 Information – http://covid-19.tcu.edu
- TCU Email – https://mail.tcu.edu
- TCU Alert – http://newsarchives.tcu.edu/936.asp
Getting Started
It is important that you take the time to review the best practices and technology checklist below. Being prepared is the the best way to bring about success when an unexpected emergency hits our campus. If you have questions or need support don’t hesitate to reach out to the IT Support HelpDesk using the Getting Help button below. Keep in mind that these procedures are put in place to protect your interactions with TCU information.
Accessing Core Services Remotely
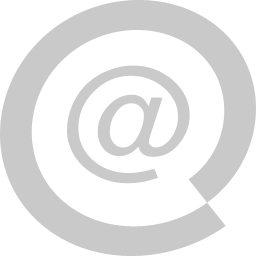
Email will be the primary communication method used during an emergency. It will be important that you have access to this important resource even if you can’t be on campus. Don’t forget that you can setup your email on multiple devices and even use a simple web browser to access the system.
- Access Email Via a Web Browser
- Visit mail.tcu.edu
- Setup Your Email on a Mail Client
Remote Access & VPN
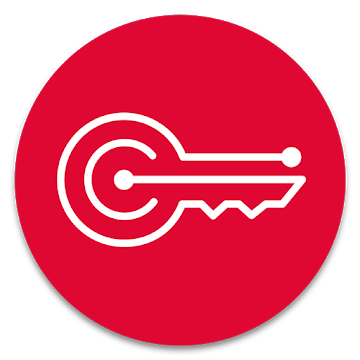
While you can access most technology resources from off campus there may come a time that you need to connect to the machine in the office to access secure information or services. In this case you will need to connect to the VPN first and then use remote desktop (or screen sharing for a Mac) to access the device. It is a three-step process to connect to your machine in your office.
- Enroll in Okta MFA
- Visit it.tcu.edu/okta to enroll
- You will need this to be able to login to the VPN in the future.
- Connect to the VPN
- Connect Via Remote Desktop
Shares

TCU provides faculty and staff with different types of file storage options: HomeFile shares (for individuals) and CommonFile shares (for departments/groups) on the TCU network and Box accounts (for cloud-based storage). It is important that you know how to access this data remotely.
- HomeFile (individuals)
- Access via the VPN/RDP (see information below)
- Access via the web at fsftp.tcu.edu
- Commonfile/Archfile (groups)
- Access via the VPN/RDP (see information below)
- Box (use the Web or Box Drive)
- Visit it.tcu.edu/box
Zoom is an online video conferencing and instant messaging platform available to all TCU students, faculty, and staff. All current TCU employees and students receive access to a Zoom Pro account simply by installing the client at tcu.zoom.us/download.
Learn to Use Zoom
- Visit our Zoom support site
- See the Zoom Live Training site
- Watch the video training content on their website
Zoom Pro Access
- Up to 300 participants and join online or by telephone
- Access from anywhere: Mac, PC, Chromebooks, iOS, Android, and Linux
At-Home Apps

At some point you may find the need to access certain resources via Microsoft Office or Adobe Creative Cloud. TCU provides all current employees with access to these tools so they can install and use them on their personal devices.
- Get Microsoft Office
- Visit office.tcu.edu to learn more.
- Get Adobe Creative Cloud
- Visit it.tcu.edu/adobe to learn more.
- Get Box Drive
- Visit the box download site to get this application.
- Setup the F5 VPN
MFA
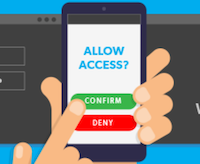
We currently use two systems that do extra verification to grant access to secure data. This extra
- myTCU – All Secure Pages are protected by 2FA. Make sure that your information it up to date and correct.
- Login to myTCU -> Employee Center -> Personal Information -> Contact Details
- TCU Online and the VPN are protected by a new tool called Okta MFA.
- Make sure to enroll in Okta MFA by visiting it.tcu.edu/okta
Phones


We currently have two phone systems on campus and accessing your calls and/or voicemail will be different for both solutions. Make sure that you are aware of which system you are on and how you can manage your phone.
Avaya Phones (Legacy System)
- Phone Forwarding – You can set your office phone to forward calls to an external number or put in a request with the IT Support HelpDesk to do this in the back end.
- Vociemail – You can request to have voicemail to email setup or you can use the instructions above to check your voicemail from off campus.
RingCentral Phones (New System)
RingCentral is a new system that has been replacing the legacy Avaya phones on campus. This tool has a ton of options for managing your phone from off campus and performing remote work. Learn more about RingCentral by visiting ringcentral.tcu.edu.
Getting Tech Help
Our calling center provides front-line support to faculty, staff, and students via phone, chat, and remote support tools. This is the central hub of our organization and is the first place that you should contact when you are having technical difficulties. If we are not able to resolve your issue at this level then it will be escalated to the appropriate team for processing.
-
Submit a Self-Service Ticket
-
Chat With Us
-
Give Us a Call – (817) 257-HELP (4357)
-
Visit In Person – See our location info below
Other Important Support Information: