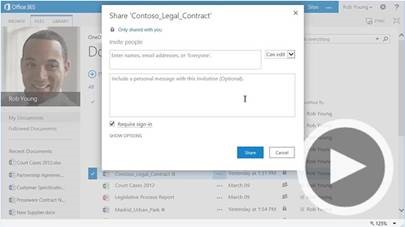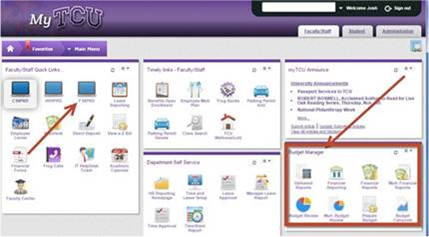Students,
With the recent summer addition of OneDrive (an online cloud storage solution that comes with your O365 student email), we have made the decision to decommission the StuFile servers (also referred to as your U: drive) on January 15th, 2016. This means that over the break you will need to begin moving the files that you want to keep onto OneDrive or another storage location.
What do you need to do?
Once the StuFile system is taken offline, you will not be able to access those files anymore unless you have either downloaded them to your computer or moved them over to your OneDrive account. You can access your StuFile data by logging into a Windows computer in a lab and browsing the mapped drives or you can access the web interface from anywhere (Stuftp.tcu.edu) and download the files that you want to save.
Warning: Keep in mind that the StuFile system is tied to the wwwpub folders that some students use to build webpages for class. We will be providing your professors with an alternative solution that they can use in the future, but your current webpages will stop working after January 15th, 2016.
How do I use OneDrive?
- Login to your O365 account at stumail.tcu.edu
- Click OneDrive from the top menu bar. The first time in OneDrive, you may see a message indicating the account is being activated. That process takes a few minutes to complete.
- Now upload your documents, create new content, and collaborate with others.
Check out this short tutorial video: