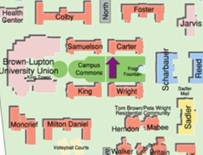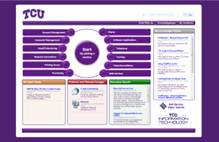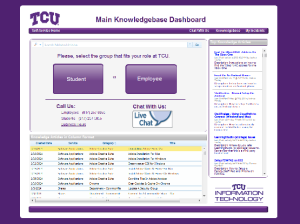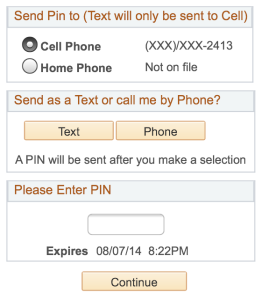Welcome back to campus and we hope that you have had an eventful summer break. As always, the summer months bring a lot of change to the campus and we wanted to make you aware of a few IT related issues.
The HelpDesk Has Moved!
As part of the Library renovation project, the IT Support HelpDesk has temporarily moved over to the Carter Technology Center. This location is in the center of the campus commons and connected to the west end of the Carter Residence Hall. We are excited that our temporary home will be in the heart of the campus and readily available to residential students.
Stop Wasting Time On Hold
We realize that the beginning of school is a busy time and many of you don’t have the time to wait on hold for assistance. If you call the IT Support HelpDesk and are faced with the decision to stay on hold or hang up, try using our new callback feature. This option allows you to leave a message and then maintains your position in our queue until an agent becomes available. Listen to the prompts when you call the HelpDesk to find out how to use this service.

A New Self-Service Experience
This summer the Information Technology division moved to a completely different Incident Management system. This means that you will have a brand new experience when trying to submit a HelpDesk ticket in myTCU. Learn more about how to use the system by watching our video tutorial on youtube.
Access the IT Knowledgebase
Over the past year we have been transitioning all of our online technical documentation to the IT Knowledgebase. We have hundreds of articles with helpful information about how to use most of the technical services that we provide to the campus. Visit our website at https://it.tcu.edu and click on the Knowledgebase link to get access to this tool.