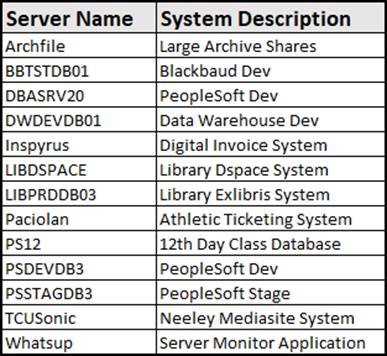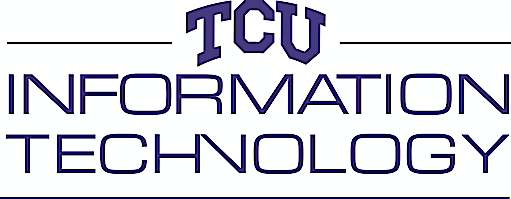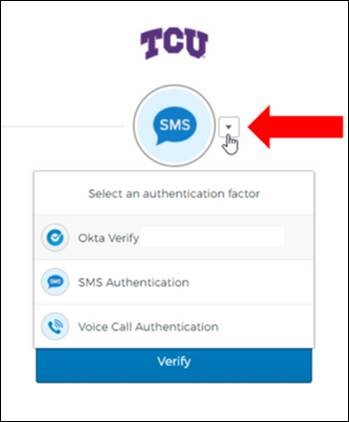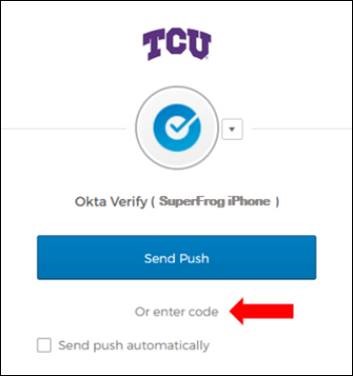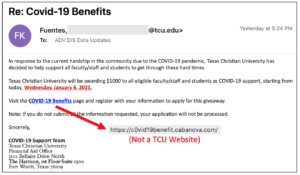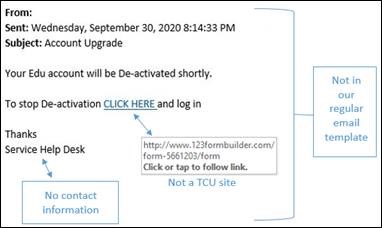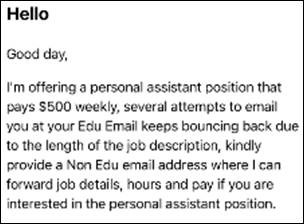Cable TV services that were offered in the residence halls have changed since last semester. After reviewing the usage of our SpectrumU system, we have decided to discontinue the service to students on campus.
We paired this decision with the dramatic increase in students bringing in their own streaming services and utilized the Cable TV cost savings to almost double our network bandwidth to the TCU community.
This change means that you will not only have better experiences with your own streaming services while on campus, but with all Internet based services whether it be for personal or academic use.
NOTE: Keep in mind that Lobby TVs will continue to have active Cable TV service. This change only affects the physical cable connections in the residence hall rooms and your ability to connect to our SpectrumU streaming system.