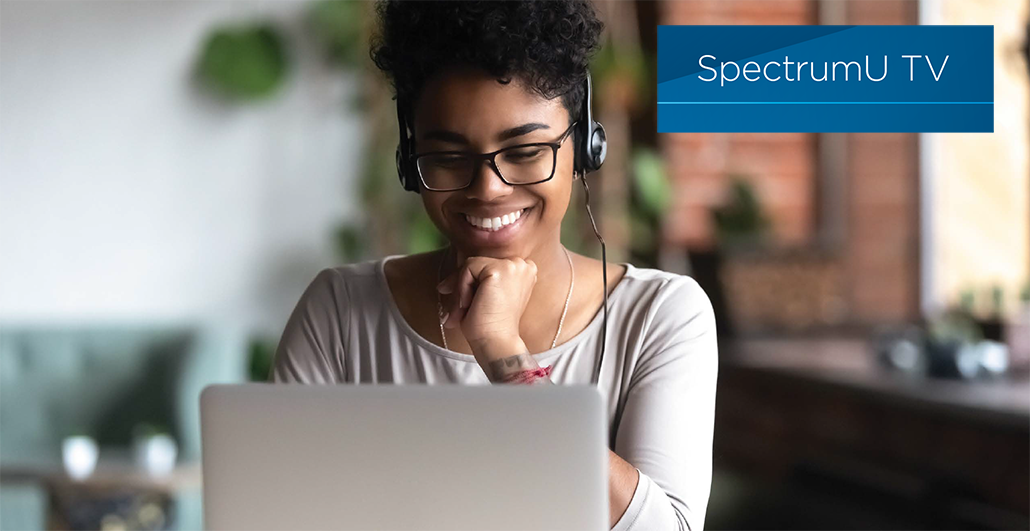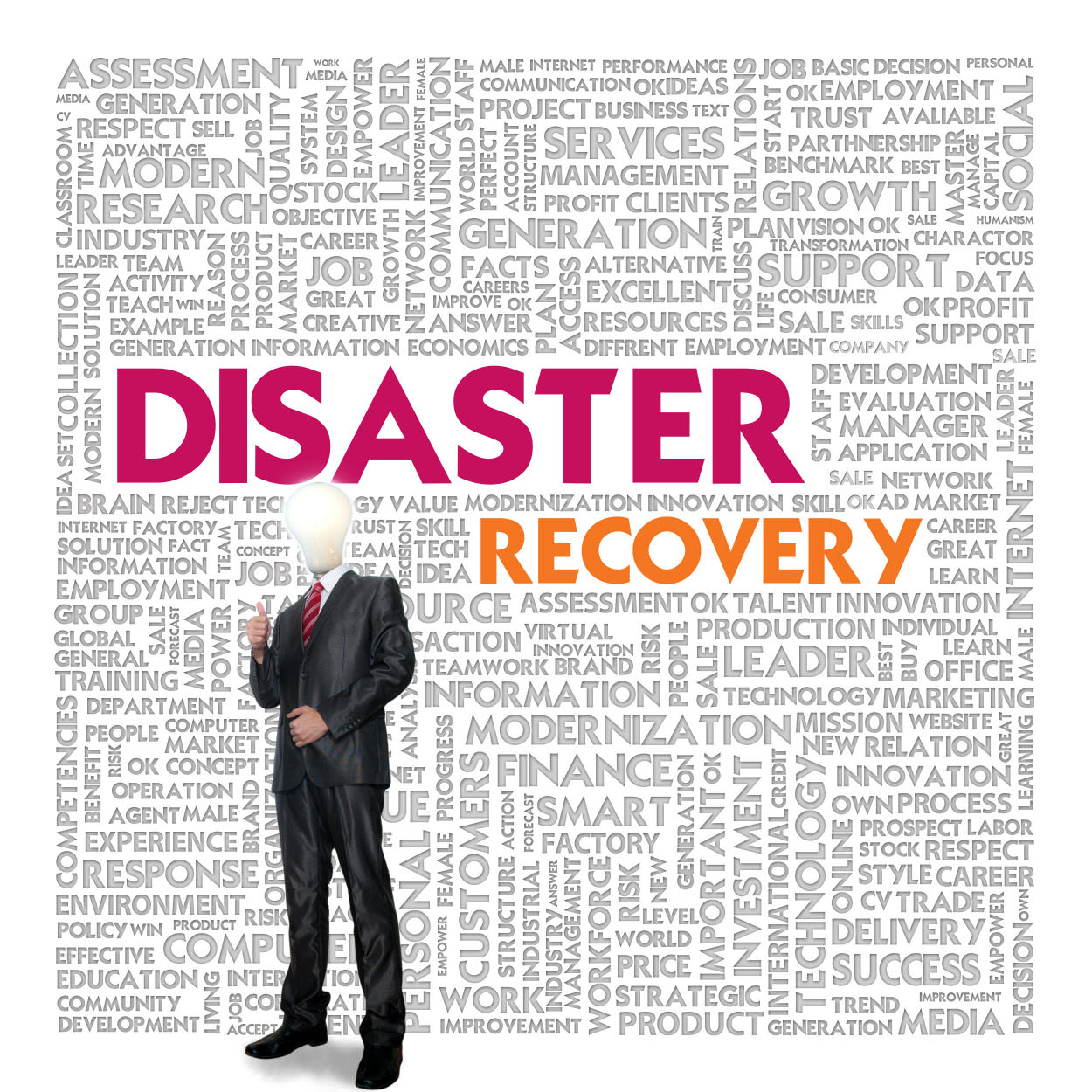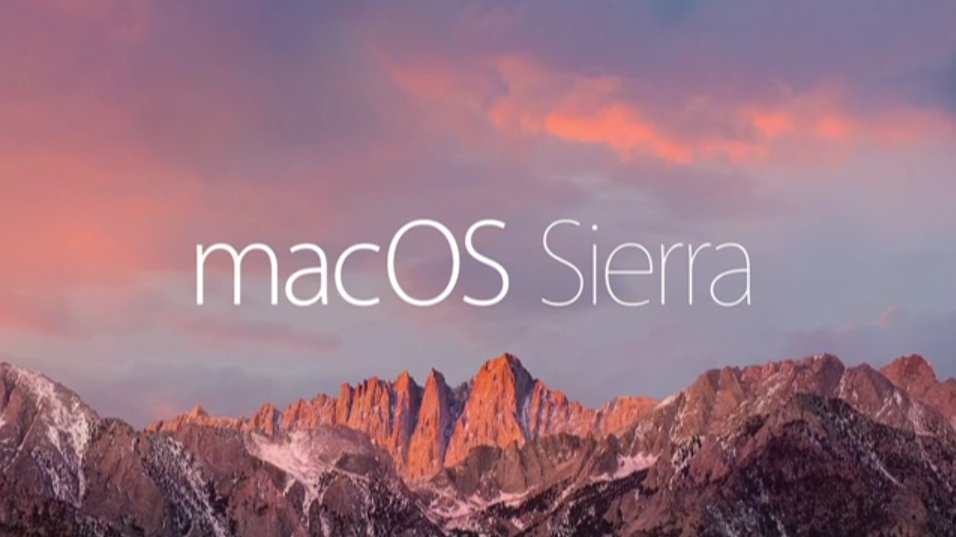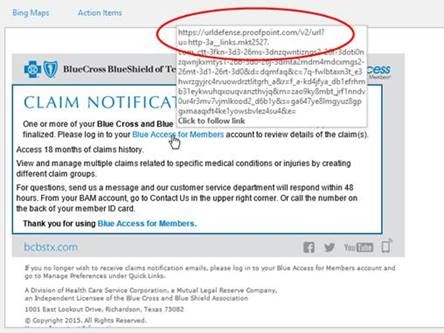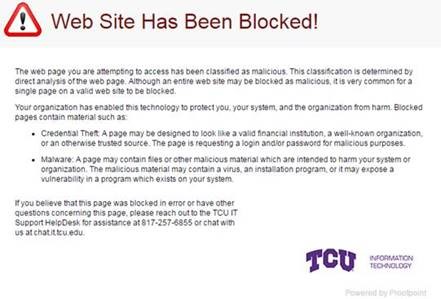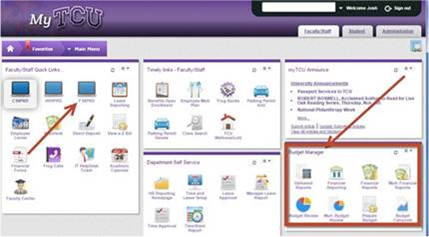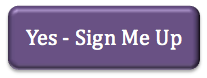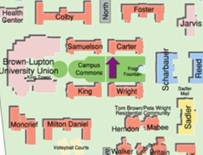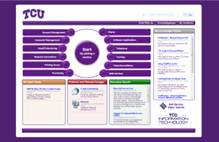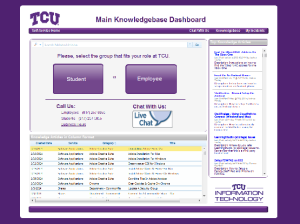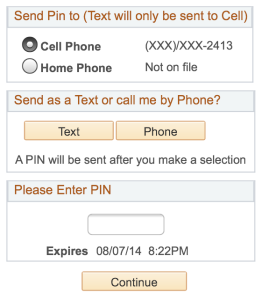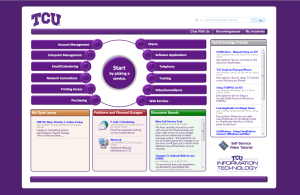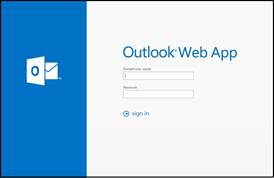IT Blog
2022 – IT Disaster Recovery Test Dates
Posted: June 1, 2022Faculty/Staff, over the past seven years, we have done extensive work to prepare the campus for a true technology disaster. These disaster recovery tests always take place in June and we are now ready to run a similar trial again this summer. Please, note the dates below, so you can plan accordingly.
The 2022 Disaster Recovery Test will start on Sunday, June 12th,and end at 5 p.m. on Monday, June 13th.
What does this mean for you?
All of TCU’s primary systems have backup servers running in our secondary data center, which will take over when we do this test. Our goal is to ensure that the redundant systems do their job in the case that TCU is faced with a true emergency.
Major systems like email, printing, file shares, Internet access, myTCU/PeopleSoft, ID card access, and TCU websites are expected to make a seamless transition or have minimal downtime. We DO expect the following non-redundant systems to be unavailable during the DR Test, so please plan accordingly.

If you have any questions or problems, please reach out to the IT Support HelpDesk using the information below and we will route your questions to the appropriate contact.
Cable TV Connections in Residence Halls
Posted: August 6, 2021Cable TV services that were offered in the residence halls have changed since last semester. After reviewing the usage of our SpectrumU system, we have decided to discontinue the service to students on campus.
We paired this decision with the dramatic increase in students bringing in their own streaming services and utilized the Cable TV cost savings to almost double our network bandwidth to the TCU community.
This change means that you will not only have better experiences with your own streaming services while on campus, but with all Internet based services whether it be for personal or academic use.
NOTE: Keep in mind that Lobby TVs will continue to have active Cable TV service. This change only affects the physical cable connections in the residence hall rooms and your ability to connect to our SpectrumU streaming system.

Computer Replacement Program Update
Posted: August 4, 2021Faculty/Staff,
We are happy to announce that the four-year-cycle computer replacement program will be back up and running by January 2022 after being on hold during the pandemic.
The program will be slightly different as we adjust to the resulting backlog, a revised budget and shipping delays (currently up to 6 months), but be assured that TCU will continue to provide centralized funding for every faculty and staff member to have a primary computer that is refreshed regularly, as well as provide repair and loaners.
For now, TCU IT is addressing computer replacements that were deferred during the pandemic, and recovering and redeploying computers that were temporarily deployed during the pandemic. Priority will be placed on refreshing computers used in teaching labs and computers for existing faculty, and providing new or less than one-year-old computers for new faculty.
Existing Employees
- If you think it is time for your computer to be replaced per the four-year cycle, IT will have that record and will notify you soon. Please, be patient as IT moves through the process of catching up.
- If your TCU computer needs to be repaired, IT will cover the repairs if it is less than 4 years old OR it is the designated primary computer of any age.
New Employees
- All new employees at TCU will receive new or like-new computers.
Questions
- The IT Coordinator or technical contact for your college or school is your point person for all computer questions, including replacement and repair. Please, address all questions to them.
| Teresa Abi-Nader Dalberg | Bryan Lucas |
| Provost and Vice Chancellor for Academic Affairs | Chief Technology Officer Information Technology |
Upcoming Modifications to myTCU, July 31
Posted: July 30, 2021On Saturday, July 31st, at 7:00 a.m. myTCU will be taken offline so we can make some modifications to the tool. We expect the system to be back online by 12:00 p.m. that same day. Please, review the information below to see how these modifications might affect how you use the tool.
What is changing in myTCU?
For the most part, you won’t notice any major changes to myTCU when we bring it back online this weekend. The primary difference will affect the links to some of the services that you might use in the system.
You can still navigate to everything exactly the same way as before, but the direct links to specific pages in myTCU may be slightly different. This means that if you have any bookmarks to pages in the system, that they may stop working and will need to be re-created. We don’t expect many people to be affected by this change and creating a new bookmark should be fairly easy to do, if it is needed at all.
myTCU Blank Icon Issue – Mac + iOS
Posted: June 23, 2021On Monday, we began receiving reports from off-campus Mac, iOS and some Windows users indicating that they were seeing blank icons when logging in to myTCU which would log them out when they clicked on them.
Our EAS (Enterprise Application Support) team has been working hard to find a solution, but we have yet to identify a workable fix for the problem. We are not the only university that is struggling with this issue, after a recent patch was applied to our system, and we are spending time with the vendor to get a solution in place as soon as possible.
How do I fix the problem?
Here are a few things to try if you are seeing this issue with myTCU:
- Mac Users – Either bring your device to campus and connect to the TCU Network or try using Chrome on your device (this may require you to clear cookies and cache as well). This has fixed the problem for most Mac users, but not everyone.
- iOS Users – At this time the only option for iOS users is to come to campus and connect to a TCU Network or move to another device.
- Windows Users – While very few Windows users are seeing this problem, those that have reported the issue have generally seen relief by moving to Chrome and/or clearing cookies and cache on their browsers.
Links to Services Outside of myTCU
There are many ways to get access to some of the services that are located in myTCU by using a direct link. Here are a few:
- Box – http://box.tcu.edu
- Email – Students – http://stumail.tcu.edu
- Email – Employees – http://mail.tcu.edu
- IT Self-Service – http://it.tcu.edu/support/self-service/
- TCU Announce – https://tcuannounce.tcu.edu/
- TCU Online – D2L – http://d2l.tcu.edu
- Qualtrics – http://qualtrics.tcu.edu
- Zoom – http://zoom.tcu.edu
You can also access the Okta Portal (http://tcu.okta.com) to get a list of other applications that you might need access to until this is fixed. If you have any questions or problems, please reach out to the IT Support HelpDesk using the information below and we will route your questions to the appropriate contact. We are sorry for the recent disruption and hope to have a solution in place soon.
2021 IT Disaster Recovery Test Dates
Posted: May 17, 2021Over the course of the past six years, we have done extensive work to prepare the campus for a true technology disaster. Two years ago, we did a disaster recovery test in June and are now ready to run a similar trial this summer. Please, make note of the dates below, so you can plan accordingly.
The 2021 Disaster Recovery Test will start on Sunday, June 13th and end at 5 p.m. on Monday, June 14th.
What does this mean for you?
All of TCU’s primary systems have backup servers running in our secondary data center, which will take over when we do this test. Our goal is to ensure that the redundant systems do their job in the case that TCU is faced with a true emergency.
Major systems like email, printing, file shares, Internet access, myTCU/PeopleSoft, ID card access, and TCU websites are expected to make a seamless transition or have minimal downtime. We DO expect the following non-redundant systems to be unavailable during the DR Test, so please plan accordingly.
NOTE: There has been a slight change to this list since the last communication.
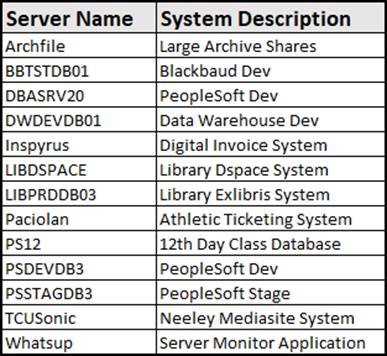
If you have any questions or problems, please reach out to the IT Support HelpDesk and we will route your questions to the appropriate contact.
Change to the Wireless Network
Posted: March 16, 2021On Wednesday, March 17th, we will be making a change to the wireless network that will go into effect early in the morning. Please, read the information below on what you need to do to prepare for this change.
Wireless Certificate Change
We are updating our wireless security certificate on the eduroam, TCU Faculty Staff and LabWireless networks. This means that your device may ask you to reenter your credentials and/or accept the new certificate to reconnect once this change is put in place.Note: If you are connecting to eduroam, we recommend that you use your email address in place of your username when prompted to enter your TCU credentials. This allows for a more seamless transition when you attempt to connect to the eduroam network while visiting other campuses.
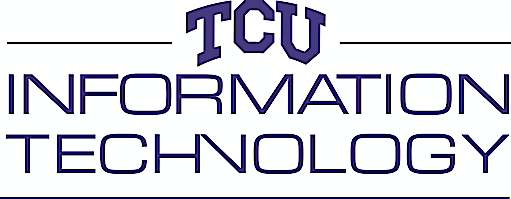
Managing Your Okta MFA Settings
Posted: March 1, 2021Now that the campus has moved to using Okta MFA to access myTCU, many of you may be wondering how to enroll in other factors or even how to select another factor when prompted for the extra authentication. Please, review the two sections below to ensure that you are taking full advantage of this new platform.
How do I add/change my existing factors?
It is extremely important that you have enrolled in more than one Okta MFA factor or at least have updated your existing information (when things change). We have options like SMS texting, push notification, rolling codes (with Okta Verify) and phone calling.
Please, visit our website at https://it.tcu.edu/okta and click on the Modify Your Factors button to learn how to add or modify your factors.
Note: You must have at least one working factor in place in order to add or modify your settings.
How do I select one of my other factors?
People often miss the little drop-down button on the side of the login page when prompted to complete their Okta MFA verification. All you have to do is click the button and select the factor that you want to use if you are enrolled in more than one factors
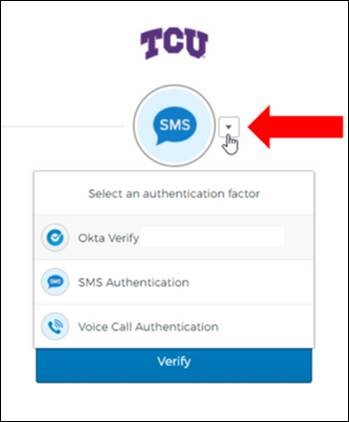
If you have the Okta Verify option selected, you can also click the “Or enter code” link to enter the rolling code that you find when you open the Okta Verify app on your mobile device. This is a great solution when you are in a place that doesn’t have Internet or cellular signal.
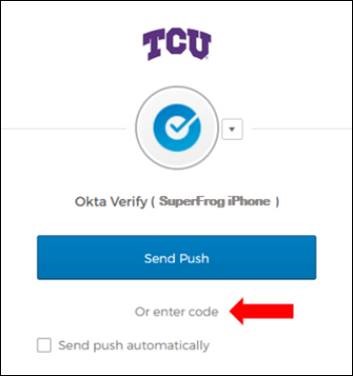
Okta MFA + myTCU
Posted: February 8, 2021In order to improve information security and mitigate 3rd party risk to the University, the Information Technology division is going to start enforcing the use of Okta Multi-Factor Authentication (MFA) when using myTCU.
This will replace the myTCU 2FA system that we currently have in place and will only prompt you for the extra verification when trying to access myTCU from off campus. We will implement this change next week, so it is very important that you enroll in Okta MFA if you haven’t already done so.
Note: If you have already enrolled in Okta MFA then you can ignore this message.
How do I complete the enrollment process?
Once MFA is enabled, you will connect to myTCU just like you normally do. When connecting from an off-campus device, the system will start prompting you to confirm your identity via push notification, text message, or security code.
All you need to do is enroll in Okta MFA, so you are ready to go once the change is in place. Please, use the following steps:
- Step 1: While using a laptop or desktop computer, go to it.tcu.edu/okta and review the information on the page. Make sure to have your cell phone handy.
- Step 2: Click Begin Enrollment to start the process and follow the on-screen instructions. Make sure to enroll in all of the options that are presented to you (SMS and Okta Verify).
- Step 3: Once you complete the enrollment, you will be ready for the change next week. Just have your mobile phone available when you connect to myTCU after we turn Okta MFA on.
What will my experience be?
Please, take a few minutes to review the video below to learn more about what your experience will be like when we enable Okta MFA for myTCU.
Fraudulent Email Alert
Posted: January 7, 2021On Wednesday, an email about fraudulent COVID-19 Benefits was sent from a compromised TCU mailbox to many faculty, staff and students. We are emailing you today to make sure that you know that this email was a scam in case you are still communicating with these individuals.
Recent Fraudulent COVID-19 Email
Multiple individuals at TCU received the following fraudulent email, advertising fake COVID-19 benefits and asking you fill out an online form with personal information and credit card details.
- If you received this email, please delete it. We have scrubbed it from most mailboxes so you may never see this message.
- If you provided sensitive personal information to the scammer, please watch your TCU accounts and report any stolen credit card information to your credit card company.
- If you provided your username or password in another other correspondence, you need to reset your TCU password immediately at https://password.tcu.edu.
(Example of the Message)
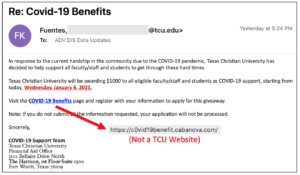
ALERT: Keep in mind that messages that are too good to be true should be verified and you should always question any email that asks you to provide private information on a non-TCU website.
What do you do about other phishing attempts?
Please, take a few minutes to review the following website to learn more about how to identify and handle a phishing email.
To report a suspicious/spam/phishing email, please forward the message to phishing@tcu.edu. The IT Security Services team will analyze the reported emails and take appropriate action as needed.
Cable TV Channel Lineup Changes
Posted: December 7, 2020As of this morning, the TCU Cable TV channel lineup has changed slightly. If you have a television that is connected to the TCU Cable TV system, it is important that you have your device rescan for channels in order to pick up all of the recent changes.
What changed with our Cable TV service?
Earlier today we added several new channels to the system and some of our existing channels have moved to new locations in the lineup. All you have to do is rescan for channels on your TV in order to pick up any changes to the system.
If you would like a list of available channels and information about our Cable TV system, please reference the link below.

Time to Enroll in Okta MFA
Posted: December 1, 2020In the early part of 2021 we are going to be replacing the Two-Factor authentication system in myTCU with something called Okta Multi-Factor Authentication (MFA). Many of you are probably already using Okta MFA to connect to the VPN and the faculty and students have been using this tool in D2L for several months.
In order to prepare for this change, we recommend that you follow the process below to pre-enroll in Okta MFA. The process only takes 5 to 10 minutes to complete so don’t wait to get this done.
Note: If you have already enrolled in Okta MFA to use another service like the VPN then you can ignore this message.
How do I complete the enrollment process?
Once MFA is enabled, you will connect to myTCU just like you normally would, but the system will now prompt you to confirm your identity via a push notification or text/phone message when you login from an off campus device.
All you need to do is enroll in Okta MFA so you are ready to go once the change is in place. Please, use the following steps:
- Step 1: While using a laptop or desktop computer, go to it.tcu.edu/okta and review the information on the page. Make sure to have your cell phone handy.
- Step 2: Click Begin Enrollment to start the process and follow the on screen instructions. Make sure to enroll in ALL of the options that are presented to you (Text/Phone message and Okta Verify).
- Step 3: Once you complete the enrollment, you will be ready for the change in 2021. Just have your cell phone available when you connect to the myTCU once we turn Okta MFA on.

Apple Releases Big Sur for Macs
Posted: November 17, 2020Apple recently released its newest operating system named macOS Big Sur (version 11) for their laptop and desktop computers. The Information Technology division still needs to test key applications and University systems before releasing it to campus machines.
While macOS Big Sur is free, we have a process in place that will keep you from being able to perform the upgrade on your TCU-owned machine until we have completed the testing phase. This is a standard process and one that applies to all releases of new operating systems (including Windows machines).
Note: If you have not upgraded your computer to macOS Catalina (currently the latest macOS that TCU has approved), click here for the upgrade instructions. If you need help upgrading your computer, please contact the IT Support HelpDesk.
Big Sur Release Process
We already have some common software applications that have reported issues with Big Sur and it is customary for vendors to take 60 to 90 days to fully support the release of a new operating system.
Once the new operating system has been tested for compatibility/security and approved by the macOS Committee, then we will send out a message about how to upgrade your machine. As long as we don’t find any problems, we expect this upgrade to be available by mid-Spring.
Warning: If you decide to upgrade your personal machine at home to Big Sur, you could run into compatibility issues until the campus is ready to support this new operating system.

Important Phishing Email Alert
Posted: October 2, 2020Wednesday evening, TCU was again the target of a two-step phishing email campaign. Phishing emails are fake messages that try to steal your personal information.
Please, take a few minutes to review the information below about the recent phishing attacks to help determine if you need to take any action.
Examples of the Recent Phishing Attempts
First Phishing Email from 9-30-2020
- The goal of the first phishing message was to gather TCU credentials. The message looked something like this.
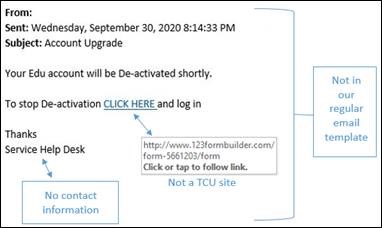
- The link led to a generic site used to harvest usernames and passwords. We were able to isolate those that we believe fell for this phishing attempt but if you entered your TCU password on this form, you need to change your password immediately.
Second Phishing Email from 9-30-2020
- After successfully gathering passwords from individuals who responded to the first message, a second message was sent involving a fake employment scam.
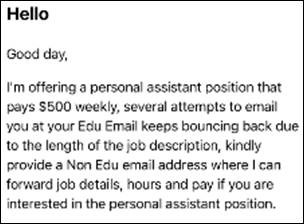
- While there were no links to follow in the second message, replies were configured to be sent to an external Gmail address. If you responded to the solicitation and you have received a reply from this address, please contact ITSecurityServices@tcu.edu.
- DO NOT continue any conversation with the phisher via personal email or text.
- Fake employment scams often offer tempting pay in exchange for relatively little effort. Scams often attempt to move communication outside of TCU systems so we cannot detect or block the correspondence. If it sounds too good to be true, it usually is.
We will likely continue to see similar phishing messages and scams in the weeks ahead. We appreciate your continued vigilance and assistance preventing the spread of these fraudulent messages. Please, send all suspected phishing email to phishing@tcu.edu.
Important Zoom Changes
Posted: September 22, 2020Last week, we announced that we were moving forward with forcing passcodes on all NEW Zoom sessions since Zoom was going to force the same change at the end of the month to all existing meetings. Once we turned this on, it started creating some unintended issues with recurring meetings and we immediately rolled the change back to allow things to continue as normal.
After working with Zoom, they identified a bug that causes a problem with recurring meetings and in response to schools like TCU, they have retracted their plans to force this requirement at the end of the month.
While this means that you are not required to take any action, we encourage you to review some of the security settings below.
What can you do to protect your meetings?
We still recommend that you add a passcode, turn on a waiting room, or limit your meetings to only TCU users in order to minimize Zoombombing attempts.
If you would like to address this change on any pre-existing meetings, you can do the following:
- Open the Zoom app and login with your TCU username and password.
- Click on Meetings at the top.
- Select the meeting that you want to update and then click Edit.
- Check the boxfor Passcode, Waiting Room, or Only authenticated users can join under Advanced Options(make sure to set it to Only TCU accounts) in order to add an additional level of security to your meetings.
- Communicate the change to your attendees so they are prepared.
What if I created a recurring meeting for my class?
If you created a recurring Zoom meeting in TCU Online, you have a few options since the course calendar will not update in TCU Online when you modify an existing meeting:
- You can delete the existing recurring event and create a new one with a passcode turned on. This will update the TCU Online course calendar which many students use but we recommend that you notify your students once you do this.
- You can manually add a passcode using the instructions above and just communicate the passcode to each class. They will still be able to use the link in the course calendar and will be prompted for the passcode when they join.
- You can go into your meeting in Zoom and turn on a waiting room or check the requirement so only authenticated users can join (make sure to set it to Only TCU accounts). This will add an extra layer of protection to your Zoom sessions but will not require the course calendar to be updated as the students will be able to join with the existing information.
Note: You will have to manually admit each student into the session if you enable the waiting room option.

Zoom Now Requires Passcodes
Posted: September 16, 2020On Sunday, September 27th, Zoom will be adding a requirement that all meetings have a passcode enabled for each session. To prepare the campus for this change, we are turning that requirement on NOW (for new sessions) so meetings that you create going forward will have this functionality in place.
Zoom is adding this requirement to help enforce some best practices that limit Zoombombing and protect your meeting.
If you have any existing meetings that are planned to occur after September 27th, please review the information below as you may have to take action to address this change.
Preparing For This Change
Once Zoom puts this requirement in place (on September 27th), any existing meetings that don’t have a passcode turned on will automatically have a waiting room enabled.
Note: This means that if you don’t take action, you will need to be prepared to manually allow each of your users into your session(s).
If you would like to address this change on any existing meeting that you have, you can do the following:
- Open the Zoom app and login with your TCU username and password
- Click on Meetings at the top
- Select the meeting that you want to update and then click Edit
- Check the box for passcode (modify the code if you wish)
- Communicate the passcode to your attendees
What if I created a reoccurring meeting for my class?
If you created a reoccurring Zoom meeting in TCU Online, you have three options since the course calendar will not update when you modify the meeting:
- You can delete the existing reoccurring event and create a new one with a passcode turned on. This will update the TCU Online course calendar which many students use but we recommend that you notify your students once you do this.
- You can manually add a passcode using the instructions above and just communicate the passcode to each class. They will still be able to use the link in the course calendar and will be prompted for the passcode when they join.
- Take NO action and just allow Zoom to force the addition of a waiting room after September 27th. If you select this option, you will have to manually allow each student into your class sessions.

New CableTV Service
Posted: August 9, 2020On August 11th, we will bring a new cable TV service online at TCU. You will have the ability to access the channels using teh traditional coaxial cables as well as a new streaming feature via SpectrumU. Learn more about this service at tv.tcu.edu.
Virtual Classroom Training
Posted:Faculty/Staff, visit our new virtual classroom training site at virtualclassroom.tcu.edu to learn more about how to use the new cameras and mics that we installed in a large portion of the classrooms across campus.
More Zoom Training
Posted:We are running a few more zoom training sessions on the week of August 10th. Visit https://it.tcu.edu/events/categories/zoom/ to sign up for one of these sessions if you want to learn more about zoom.
Important WFH Videos
Posted: April 27, 2020We have recorded a series of videos that will help you in your journey to successfully working from home. Most of these are recordings of the webinars that we did as everyone was transitioning to an off-campus environment. Visit http://it.tcu.edu/keepworking to get access to the following content.
- Zoom Training
- Guide to Working Remotely
- Box.com Training
- Using the VPN and Remote Desktop

Lab Software Access
Posted: April 20, 2020As you work through your courses online you may find the need to access some of the powerful tools that TCU provides to its students. TCU provides all current employees and students with access to these tools so they can install and use them on their personal devices. Learn how to access these tools on the Keep Learning website.
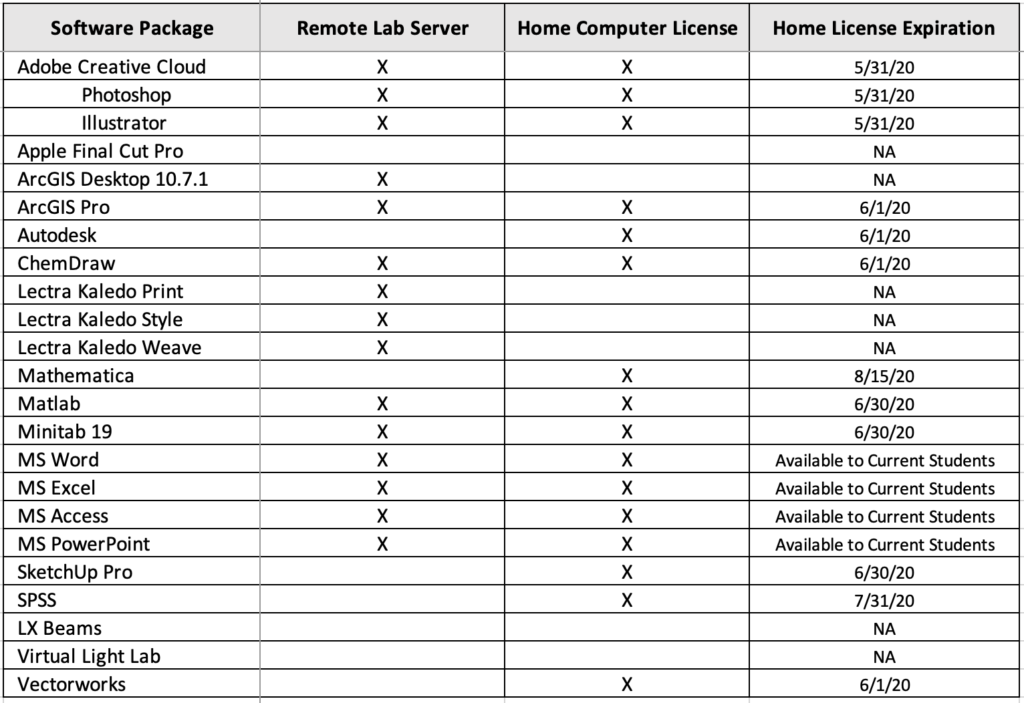
Zombombing Website
Posted: March 26, 2020The coronavirus pandemic has forced a mass amount of people to work and learn from home. One of the tools that is making this possible is the video conferencing software Zoom. Unfortunately, nefarious individuals have found new ways to hinder the Zoom experience.
ZoomBombing is the name given to gate-crashing Zoom meetings and broadcasting explicit content and disturbing imagery through the tool’s screensharing feature.
Visit our Zoombombing help website to learn more.

Email Quota Increased
Posted: March 22, 2020We realize that using you email will be an important part of the your success over the next few weeks. As such, we have increased default email quotas for faculty/staff by 60% in order to ensure that you can communicate at this critical time.
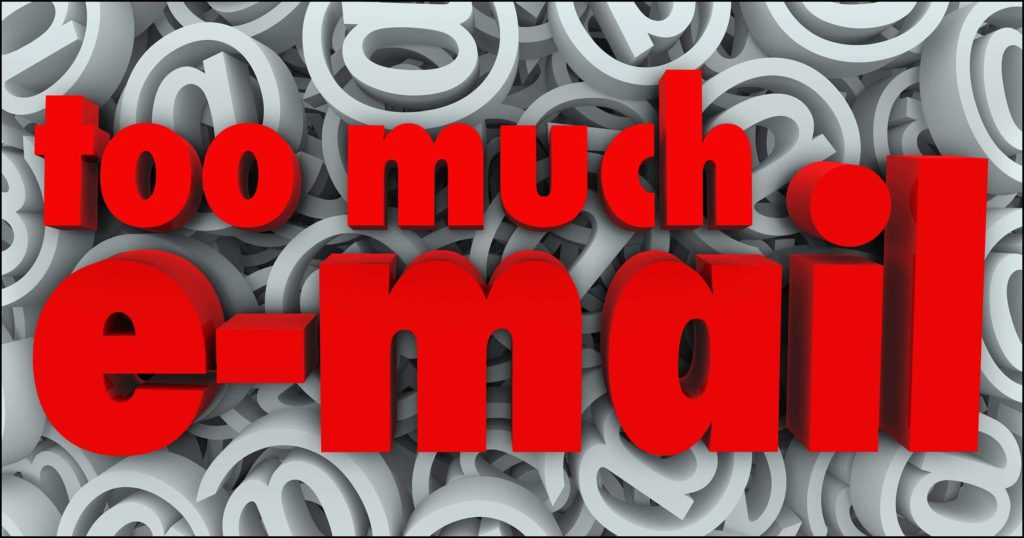
Keep Learning Website
Posted: March 21, 2020We just launched our new Keep Learning website to help students prepare for online learning. Visit keeplearning.tcu.edu to learn more.
Prepare to transition to a new learning environment by focusing on three key areas. Prioritize your health, and care for your physical and mental well-being. Stay engaged with your courses and Familiarize yourself with key tools such as TCU Online and Zoom

Box.com Quota Enhancement
Posted: March 18, 2020As part of our plan to help faculty and staff with the transition to remote work, we have changed the default starting quota for new users to 150GB (up from 100GB). We have also taken the opportunity to increase the custom quotas that we had in place for people that had asked for extra space by 50%. This should reduce your need to ask for extra space during this trying time.

Password Expiration Extension
Posted:In order to ease the burden on moving to remote/online work we have extended the password expiration window for all of our users.
- Passwords for faculty/staff/students will not expire for at least 90 days from today.
- If your password was 120 days old you get another 90 days. If you just changed your password, it won’t expire for 210 days. This means that everyone got a 90 day extension on their password expiration date.
- This is temporary and we will revisit this change at the end of semester.

Getting Access to a Computer
Posted:Take Your Desktop/Laptop Home – You are welcome to take your desktop/laptop computer home during this time if needed. Check out our instructional video about how to pack up a desktop computer and put it back together again.
Personal Devices – Keep in mind that your personal computers and mobile devices can access a number of TCU resources that will allow you to continue work from both on and off campus. Make sure to review the keep working site to learn more about your options.
Loaner Devices –This week we will work with Faculty to help get a limited number of loaner devices out (this is not available for staff at the time). Once your Instructional Continuity Facilitators (ICFs) are online, we will provide them with information on how to tap into this resource if needed.

Zoom Pro Site License
Posted:We understand that giving you tools to help with video and audio conferencing will be key to your success in the next few weeks. As such, the Information Technology division has purchased a site license for Zoom Pro through August of 2020. This will now give faculty, staff and students the opportunity to take advantage of the advanced functionality in a Zoom Pro license. You can now have larger meetings without time limits as well as a ton of additional options.
We have heard overwhelmingly positive feedback about this change and hope that you will take some time to learn more about the tool and consider using it as you work to deliver content online. Visit https://it.tcu.edu/zoom to learn more.
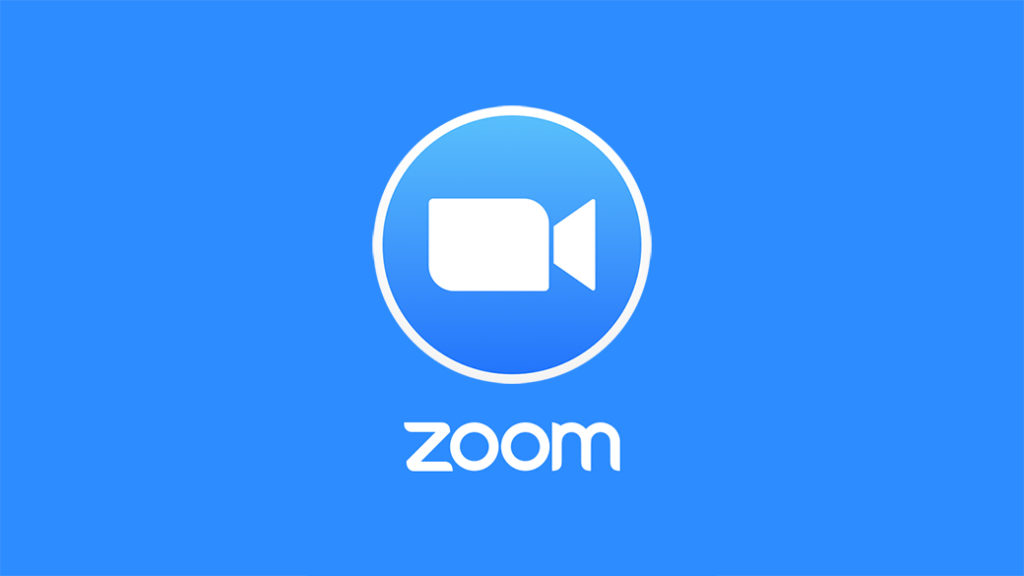
Live Webinars – Prepare to Work Remotley
Posted:In order to ensure that you have the opportunity to learn more about some of the tools that will help you in delivering content online, we are providing multiple live webinars next week.
Take advantage of our live webinars by signing up using the links below:
Don’t forget that the Koehler Center has built a TCU Online: Ramping Up Rapidly webpage to assist faculty members in increasing their use of TCU Online resources as well.

Keep Working Campaign
Posted:As many of you gear up to work in different environments, we put together a site that helps provide guidance on how to prepare to work remotely. It is important that you take the time to review the best practices and technology checklist on this site since being prepared is the best way to bring about success when working remotely.
Visit https://keepworking.tcu.edu to learn more about this campaign.
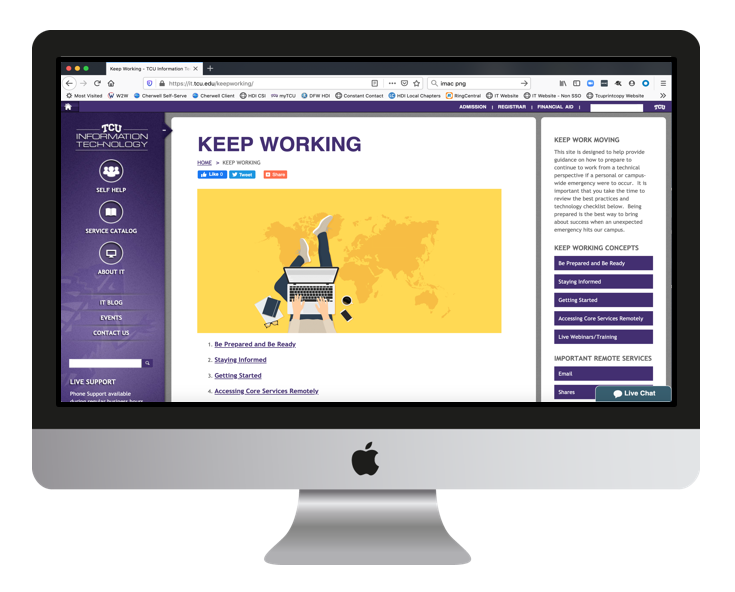
Internet Relief
Posted:In response to the COVID-19 pandemic, and the challenges that many Americans will face in the coming months, FCC Chairman Ajit Pai recently announced the Keep Americans Connected Initiative. In order to ensure that Americans do not lose their broadband or telephone connectivity as a result of these exceptional circumstances, he specifically asked broadband and telephone service providers, and trade associations, to take the Keep Americans Connected Pledge. So far, over 200 companies and associations have signed the Chairman’s pledge to Keep American Connected.
Here are what several carriers are doing to help keep and/or get people connected during this event.

COVID-19 – IT Repsonse
Posted: March 15, 2020The Information Technology division has put together several pieces of information to help faculty/staff as they work through the COVID-19 situation. These resources range from newly available technology to information about live webinars and support. Please, review the information below and share with your organizations.
1. Keep Working Campaign
As many of you gear up to work in different environments, we have a site that helps provide guidance on how to prepare to work remotely. Visit https://keepworking.tcu.edu to learn more about this campaign.
2. Zoom Pro Site License
We understand that giving you tools to help with video and audio conferencing will be key to your success in the next few weeks. As such, the Information Technology division has purchased a site license for Zoom Pro through August of 2020. Visit https://it.tcu.edu/zoom to learn more.
3. This Week We Are Doing Live Online Training
We are providing multiple live webinars next week for zoom, working remotely and box.com. Click on the links below to sign-up now.
4. Getting Access to a Computer
Take Your Desktop/Laptop Home – You are welcome to take your desktop/laptop computer home during this time if needed. Check out our instructional video about how to pack up a desktop computer and put it back together again.
Personal Devices – Keep in mind that your personal computers and mobile devices can access a number of TCU resources that allow you to continue work from both on and off campus. Make sure to review the keep working site to learn more about your options.
5. Getting Technical Help
The IT Support HelpDesk and Instructional Support teams will be available this week to assist with your technical needs. Keep in mind that we will try to do work remotely as we are experiencing a high volume of calls at this time.
6. TCU Online: Ramping Up Rapidly
Don’t forget that the Koehler Center has built a TCU Online: Ramping Up Rapidly webpage to assist faculty members in increasing their use of TCU Online resources. Check out their events page to learn more about training opportunities.

macOS Catalina is Now Available
Posted: February 21, 2020Faculty and Staff,
Information Technology Division announces the launch of Apple’s newest operating system, macOS Catalina, to the TCU campus. The new version is now available for all on campus Macintosh computers and has been approved by the macOS Committee. Please, see the information below about the upgrade process.
Why should I upgrade now?
We encourage you to upgrade at your earliest convenience so you have the opportunity to plan for the transition. Otherwise, the upgrade will be mandatory this summer and will be pushed out to machines that have not yet completed the upgrade and it might not be a convenient time for you.
Upgrading also presents you with a series of enhancements that will help to improve your overall experience. Check out the latest features on the following website: https://www.apple.com/macos/Catalina/
How do I start the Catalina upgrade?
The instructions are listed in our knowledge-base here.
The process is very simple, but it is important that you understand what needs to be done before you begin. Please, review the following reminders before opening the attachment.
Here are a few important reminders:
- This upgrade will take up to 90 minutes to complete so plan accordingly.
- If you use Microsoft Office 2011, you will need to install Office 2019 from the Self Service app in the Applications folder because Office 2011 does not work with Catalina.
- Backup any important data in case you run into problems during the upgrade.
- Laptops should be connected to power and a wired network connection before starting the process.
- Your machine must already be running Mac OS 10.9 or later to be eligible for the upgrade and must meet the minimum requirements.
- Be prepared to upgrade any specialized third-party software that you installed on your machine in case the version that you are running is not compatible with Catalina.
**Starting with macOS Catalina, 32-bit apps are no longer compatible with macOS. The attached document explains how to check if you have 32-bit applications on your current computer.
The IT Support HelpDesk will be more than happy to answer questions about this change, but the process is easy enough that you should be able to complete the upgrade on your own.

Okta for TCU Online
Posted: January 29, 2020In order to improve information security and mitigate 3rd party risk to the University, the Information Technology division is going to start enforcing the use of Okta Multi-Factor Authentication (MFA) for all instructors using TCU Online. This is very similar to the Two-Factor Authentication system that we use when accessing secure pieces of information in myTCU.
This change for TCU Online instructors will be enforced starting Tuesday, February 4th which means that you will need to complete the enrollment process in order to continue to access TCU Online from off campus. Please, review the information below to prepare for this change.
Note: If you have already enrolled in Okta MFA then you can ignore this message.
How do I complete the enrollment process?
Once MFA is enabled, you will connect to TCU Online just like you normally would. When connecting from an off-campus device the system will start prompting you to confirm your identity via push notification, text message, or security code.
All you need to do is enroll in Okta MFA so you are ready to go once the change is in place. Please, use the following steps:
- Step 1: While using a laptop or desktop computer, go to it.tcu.edu/okta and review the information on the page. Make sure to have your cell phone handy.
- Step 2: Click Begin Enrollment to start the process and follow the on screen instructions. Make sure to enroll in both of the two options that are presented to you (SMS and Okta Verify).
- Step 3: Once you complete the enrollment, you will be ready for the change on February 4th. Just have your cell phone available when you connect to the VPN once we turn Okta MFA on.
What will my experience be?
Please, take a few minutes to review the video at http://it.tcu.edu/okta below to learn more about what your experience will be like when we turn Okta MFA on for TCU Online.
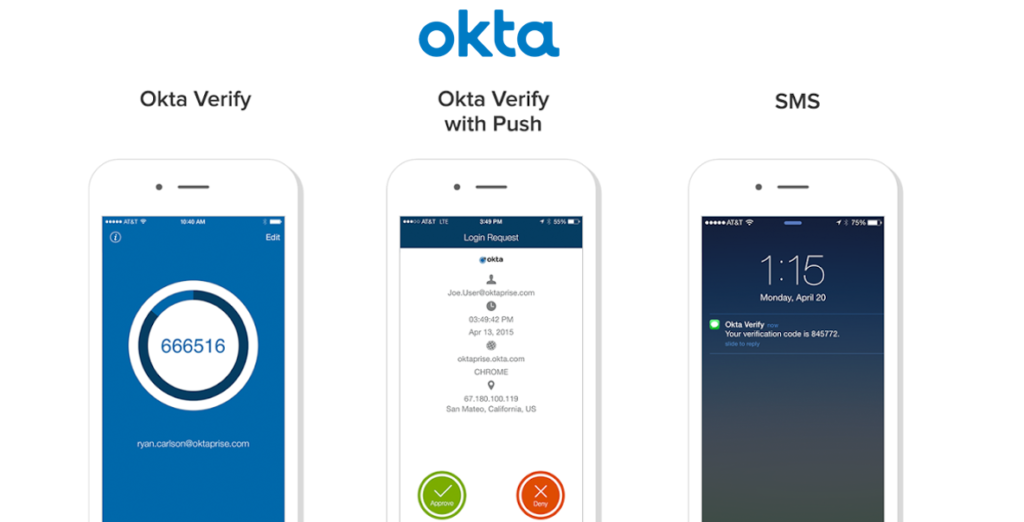
RingCentral at TCU
Posted: September 10, 2019RingCentral is currently being rolled out to campus, building by building. We will be communicating to you several weeks before your building goes live so watch for communication about this exciting new phone system. Learn more by visiting Ringcentral.tcu.edu.
- Conversion – Phase 1 – Transition entire buildings from digital and analog phones over to IP based phones. Over 50% of the campus is already on an IP phone and those individuals are ready to move to RingCentral.
- Deployment – Phase 2 – Deploy new RingCentral phones to replace the existing IP phones across campus. We will be doing this in groups of 500 every few months and this phase is expected to take 18 to 24 months to complete. Completion Date – October of 2020
- Learning – Phase 3 – Once a user is transitioned to a new RingCentral phone we plan to offer them the opportunity to learn how the system can change how they work. Individuals will be able to attend online webinars and use RingCentral University to take advantage of this amazing new system.
Visit our special RingCentral website to learn more about this new tool. http://it.tcu.edu/ringcentral
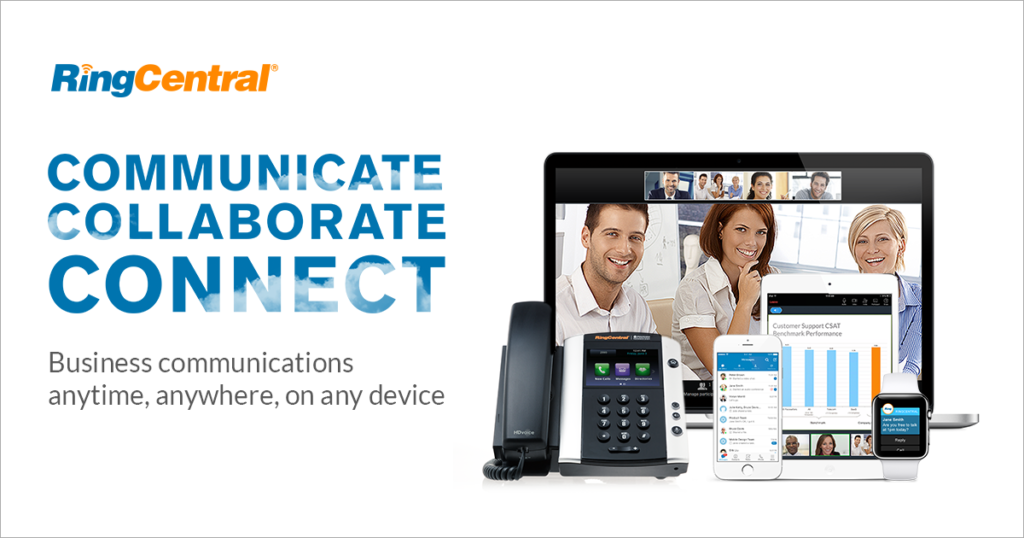
Okta MFA Coming Soon
Posted: August 22, 2019Faculty/Staff/Students,
This semester, we will be introducing a new security feature to many of our applications called Okta Multi Factor Authentication (MFA). This is similar to the services that many of your financial institutions use to verify your identity before allowing you to connect to their online banking resources.
This is different than the 2FA system that we use in myTCU today. We will eventually combine the two systems into one in the future. Please, review the information below so you know how to prepare for this change.
What is Okta MFA?
Multi Factor Authentication (MFA) is a push notification, text message or code that you will receive when you access a secure TCU service. Once you are enrolled, you will be prompted to validate your identity via this tool before you can gain access to the requested service.
Okta MFA is smart, too, so you won’t be asked to enter a second factor all the time – just when we think extra protection is necessary. This will generally occur when you are off campus or when you are connecting from a new location for the first time. Check out the video below if you would like to learn more about Okta MFA.
https://embed.vidyard.com/share/zUu3r7mPzgSBm5MVMH2aj4
How will this requirement affect me?
We will enable Okta MFA gradually on an application-by-application basis. We will provide you with instructions on how to enroll in the tool, so you are ready when we add it to a new service.
Right now you don’t need to take any action, but this will eventually affect services like the F5 VPN, O365 email, Box, Orgsync, myTCU and many other tools. Watch for future emails from us as we get started with this project. Please, reach out to the IT Support HelpDesk if you have questions about this process.
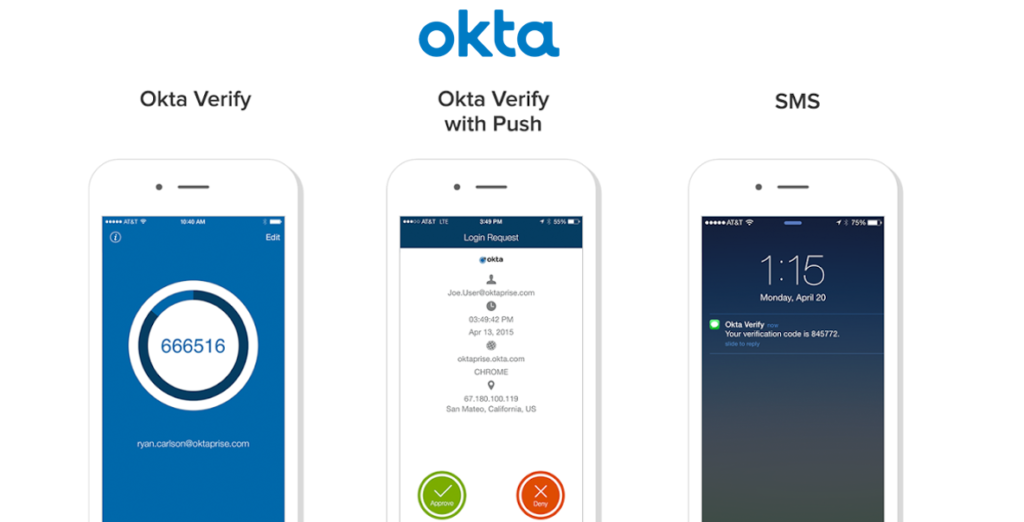
Bomgar Button
Posted: July 17, 2019Faculty/Staff,
Over the course of the week, IT will be adding a new program to your TCU computer called the Bomgar Button. This is the same tool that many of you have already used when working with IT to do a remote support session to your machine. Please, review the information below on what this is for.
What does this mean for you?
The Bomgar Button pre-installs some remote software on to your computer and places an orange icon with a B on your desktop. Make sure to leave the button in place and do not attempt to delete it from your computer.
Once opened it allows you to enter a unique PIN number provided by the IT technician that you are working with in order to begin a remote session. This must be user initiated and in no way gives anyone unauthorized access to your machine. The goal of this implementation is to make it easier for IT to start a remote support session since this will keep you from having to download additional software in the future. If you have any questions or problems, please reach out to the IT Support HelpDesk using the information below and we will work to provide assistance
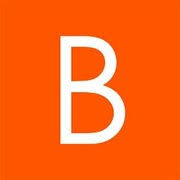
2019 DR Test Dates
Posted: February 5, 2019Faculty/Staff,
Over the course of the past four years we have done extensive work to prepare the campus for a true technology disaster. Last year we did a disaster recovery test in June and are now ready to run a similar trial this summer. Please, make note of the dates below so you can plan accordingly.
The 2019 Disaster Recovery Test will start on Sunday, June 9th and end at 5 p.m. on Monday, June 10th.
What does this mean for you?
All of TCU’s primary systems have backup servers running in our secondary data center which will take over when we do this test. Our goal is to ensure that the redundant systems do their job in the case that TCU is faced with a true emergency.
Major systems like email, printing, file shares, Internet access, myTCU/PeopleSoft, ID card access, and TCU websites are expected to make a seamless transition or have minimal downtime. We DO expect several non-redundant systems to be unavailable during the DR Test and will provide more details as the event approaches. If you have any questions or problems, please reach out to the IT Support HelpDesk using the information below and we will route your questions to the appropriate contact
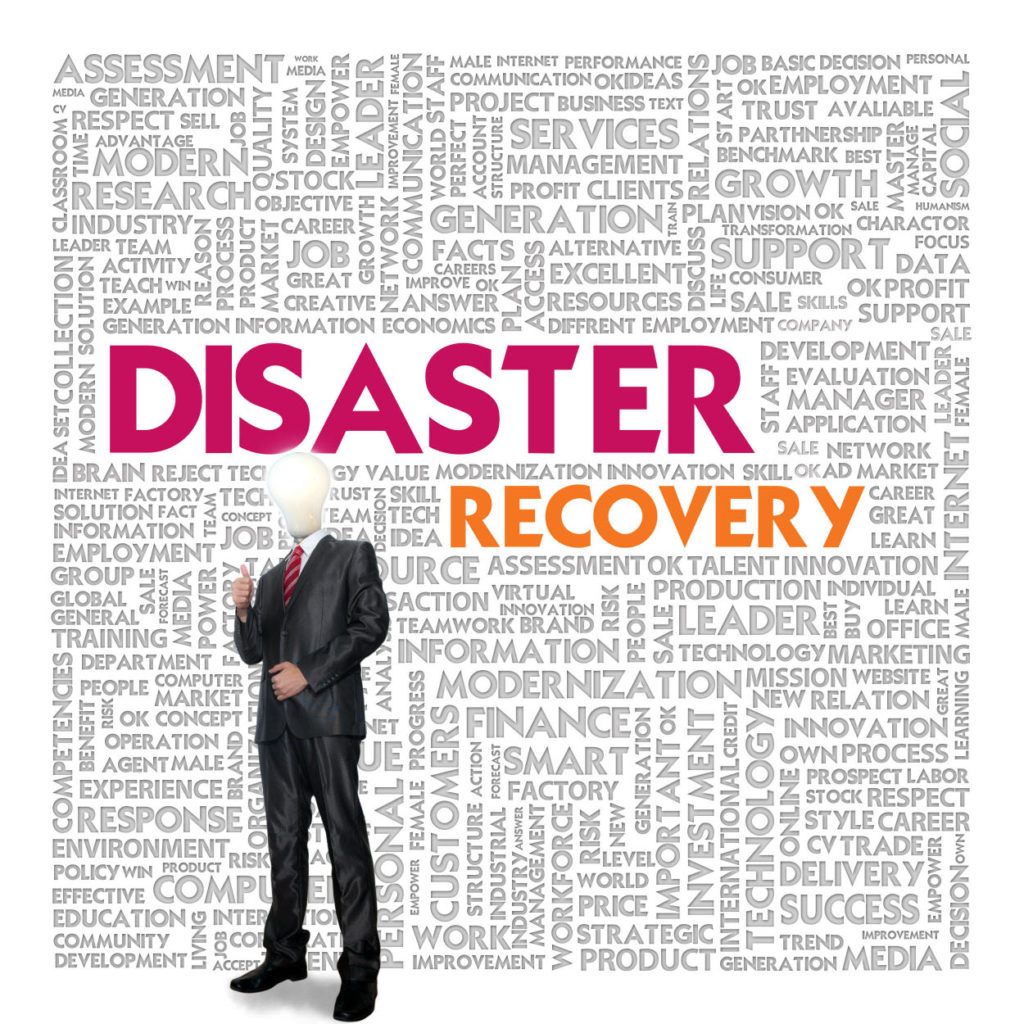
Guest Wireless Account Changes
Posted: November 20, 2018Faculty/Staff,
For the past few months, we have been working to transition our guest wireless accounts (also called AGOT accounts) away from the TCU Guest network and over to the eduroam network. Please, see the details below about how to connect TCU Guest accounts to the eduroam network in the future.
How does this affect me?
All current faculty and staff have the ability to create 1-3 day credentials for up to 7 guests per week to connect to the Internet. You can create these credentials in myTCU by choosing the Technology tile and then selecting Create Guest Wireless Account on the left.
You will continue to have this capability, but we would like for you to begin instructing your guests to use the eduroam Wi-Fi network with these credentials instead of the TCU Guest network. TCU Guest will remain in the air for the time being, but will eventually be removed in the future.
Why are we doing this?
In order to make onboarding guest devices easier, we are moving to a new system that simplifies the connection process. Here are the connection instructions for eduroam so you can include those with the information that you pass along to your guest users. https://it.tcu.edu/eduroam/ If you have any questions, please reach out to the IT Support HelpDesk for assistance

Announcing TCU Registered
Posted:Students,
We have heard overwhelmingly positive feedback about the move from the old StuWireless network to eduroam at the beginning of the fall semester and are excited that it streamlined your onboarding experience.
As part of a multiphased plan to enhance the student wireless experience, we are launching a new network today called TCU Registered. This network is designed to allow your non-WPA2 Enterprise devices to connect to the wireless network. These are items like the Amazon Echo, Apple HomePod, Google Home, and a series of other tools.
If you are interested in connecting these devices to the new TCU Registered network or are thinking about buying one of these devices during the holidays then make sure to review the information below.
How does this affect me?
Until now you were only able to connect your Mac, Windows, iOS, or Android devices to the wireless network via eduroam. With the launch of TCU Registered, you will now be able to connect your other equipment to the Internet as well.
Note: The TCU Registered network is less secure than the eduroam network and you should NOT attempt to move your current devices on eduroam over to this new location. Additionally, devices that are registered on this network that do not comply with policy will be removed without notice.
How do I register a device on TCU Registered?
Unlike the eduroam network, TCU Registered requires you to register the mac address of the device in myTCU before it can be connected. Here are some instructions to begin the process:
Registration Page in myTCU:
Login to myTCU -> Technology Tile -> TCU Network Registration
Add the mac address of your device to this page and then wait three minutes before attempting to connect it to the TCU Registered network.
Registration Instructions:
In many cases, getting the information that you need to complete the registration can be a complicated process. We recommend that you visit the IT FrogPad in the Library with your device to get connected to the TCU Registered network.
Smart TVs, Wired Streaming Devices, and Game Consoles:
While these devices can be connected to the new TCU Registered network, we recommend that you leave them connected to the wired network for a better video streaming and gameplay experience. If you have any questions, please reach out to the IT Support HelpDesk for assistance.

Apple Releases Mojave
Posted: October 10, 2018Faculty/Staff,
Apple recently released its newest operating system named macOS Mojave for their laptop and desktop computers. While the update to Mojave (10.14) isn’t expected to be dramatic, IT still needs to test key applications and University systems before installing it on campus machines.
While macOS Mojave is free, we have a process in place that will keep you from being able to perform the upgrade on your TCU machine until we have completed the testing phase. This is a standard process and one that applies to all releases of new operating systems (including Windows machines).
We already have some common software applications that have reported issues with Mojave and it is customary for vendors to take 60 to 90 days to fully support the release of a new operating system.
Once the new operating system has been tested for compatibility/security and approved by the macOS Committee, then we will send out a message about how to upgrade your machine. As long as we don’t find any problems, we expect this upgrade to be available by early next year. Warning: If you decide to upgrade your personal machine at home to Mojave, you could run into compatibility issues until the campus is ready to support this new operating system.

Prepare for Classroom Changes
Posted: August 7, 2018Faculty,
We hope that you had an enjoyable summer break and recognize that we are only a few short weeks away from the beginning of the semester. The IT Instructional Support team has been hard at work upgrading classrooms and we wanted to share a few things that will help you prepare for the first day of class.
Big Changes This Summer
- The Instructional Support team is in the middle of replacing 90+ projectors in classrooms across the campus with brighter more advanced models.
- The reshoring in Reed, Tucker, and Sid Richardson will bring about some amazing new changes to your classroom experience.
- A new network called eduroam is now available for your personally owned devices to connect to the network. Not only is the connection process very easy, it also gives you the ability to connect while visiting thousands of other campuses across the globe.
How do I get help in a classroom?
This semester you are going to see a huge difference in how we plan to help make your classroom experience a positive one. Our team is currently doing classroom checks to ensure that all technical issues have been resolved before you walk in the door on the first day of class.
You should also see new signage in each of the classrooms giving you a quick reminder on who to call when you run into trouble while in front of your students. We can generally have someone in your classroom within five to ten minutes of the report of a classroom emergency. Use the number below when you need technical assistance in a classroom.
***817-257-7121***
Visit Your Classroom Before the First Day of Class After August 13th, most of the reshoring and projector replacement work in the classrooms will be complete. The best advice that we can give is to visit your classrooms before the first day of school. We are always willing to offer one-on-one or group orientation sessions if you would like to learn more about the equipment that you are using. Just give us a call or fill out a request on our website to get something scheduled.

New Network for Students
Posted: July 19, 2018Students,
We are excited to announce that we have deployed a new wireless network called eduroam that will replace StuWireless before the beginning of the fall semester. If you are on campus this summer, we want you to begin moving your devices over to this new network so you can take advantage of a series of new benefits.
Please, follow the instructions in the link below to connect your devices and note that you will be required to login with your TCU email address as your username.
Benefits to eduroam over StuWireless
Here are some of the new benefits to using the eduroam network:
- The new system is extremely easy to connect to and has a minimized onboarding process.
- The eudroam network doesn’t require you to register your devices in order to get online.
- Moving to eduroam means that you will no longer have a limit on the number of devices that you can connect to the wireless network.
- This new network is also available in hundreds of institutions across the world which will provide you with guest Internet access when you visit other eduroam campuses. See the section below for more details.
What is eduroam?
The eduroam (education roaming) network is a secure, world-wide roaming wireless service that many campuses have deployed to their networks. Once you are connected to eduroam, you can enjoy secure Wi-Fi access at TCU, and other participating educational institutions across the globe.
If you have any questions, please reach out to the IT Support HelpDesk for assistance.

New Two Factor Authentication Feature
Posted: July 18, 2018Faculty/Staff,
We are excited to announce that a secondary email option has been added to the Two-Factor Authentication (2FA) system in myTCU. This means that you now have the ability to send a PIN number to a personal non-TCU email address which will make it much easier if you are traveling abroad or don’t have access to your cell phone. Follow the instructions below to take advantage of this new feature.
How do I add a secondary email for 2FA?
Adding a secondary email can be done by logging into myTCU and clicking the following options:
- Click My Employee Center
- Click Personal Details
- Click Contact Details
- Click the + button above the Email Address section
Warning: You must connect to myTCU from on-campus or you will have to use the 2FA tool from off-campus in order to gain access to these pages. Please, reach out to the IT Support HelpDesk if you have questions about this process.

2018 DR Test
Posted: June 5, 2018Faculty/Staff/Students,
Over the course of the past three years we have done extensive work to prepare the campus for a true technology disaster. Last year we did a disaster recovery test in June and are now ready to run a similar trial this summer. Please, make note of the dates below so you can plan accordingly.
The 2018 Disaster Recovery Test will start on Sunday, June 10th and end at 5pm on Monday, June 11th.
What does this mean for you?
With all of the recent changes we don’t expect this test to impact the campus greatly. All of TCU’s primary systems have backup servers running in our secondary data center which will take over when we do this test. Our goal is to ensure that our redundant systems do their job in the case that TCU is faced with a true emergency.
Major systems like email, printing, file shares, Internet access, myTCU/PeopleSoft, ID card access, and TCU websites are expected to make a seamless transition or have minimal downtime. We DO expect the following systems to be unavailable on June 11th, so please plan your use of these services accordingly.
- Phone Systems:
- Non-IP Office Phones – Worth Hills, Physical Plant, Baseball, Tennis, Track and Soccer
- Emergency Phones – Worth Hills, Physical Plant, Baseball, Tennis, Track and Soccer
- Other Systems:
- Archfile
- ArcGIS
- Dspace
- Tableau
- Wellness Gold
- Several other select systems that will be communicated directly to the owner of the service.
If you have any questions or problems, please reach out to the IT Support HelpDesk using the information below and we will route your questions to the appropriate contact.

TCU Personal Replaced by Eduroam
Posted:Faculty/Staff,
On Wednesday, June 6th, we will decommission the TCU Personal wireless network for current faculty/staff personal devices. If you have a personal device that is still connected to the TCU Personal network, we recommend that you transition over to eduroam before the old system is taken out of service. Please, review the brief instructions below on how to connect to eduroam when you are on campus.
Why are we doing this?
In order to make onboarding your personal devices easier, we are moving to a new system that minimizes the connection process. Moving to eduroam means that you will no longer be limited to connecting four personal devices like you were with the previous system. This new network is also available in hundreds of institutions across the world which will provide you with guest Internet access when you visit other eduroam campuses.
What is eduroam?
The eduroam network is a secure world-wide roaming wireless service, available at campus locations, that was developed for the international research and education community. Once you are connected to eduroam, you can enjoy secure Wi-Fi access at TCU, and other participating educational institutions across the globe.
If you have any questions, please reach out to the IT Support HelpDesk for assistance using the information listed below.

Two-Factor Requirement For Students
Posted: May 25, 2018TCU Students,
On Tuesday, May 29th we will begin requiring your enrollment in the TCU two-factor authentication system when you login to myTCU. This feature is no longer optional and will now be required for everyone that uses the portal. Having a feature like this in place reduces the chances that someone can get access to your sensitive personal information in the event that your account is ever compromised.
What is two-factor authentication?
Two-factor authentication is a text, email or voice calling service that provides you with a PIN number when you are trying to access a secure page in the portal. Once you are enrolled, you will only be prompted to validate your identity via two-factor when you are connecting to myTCU from an off-campus Internet Service provider.
How will this requirement affect me?
Once you complete the enrollment process, you will be prompted to enter a two-factor PIN every time that you click on a secure part of myTCU from off-campus.
Warning: If you share your credentials with your parents to pay bills or view your account, that will no longer be a viable option. Please, make sure to create Grant Access accounts for these users in myTCU so you can give them access to the resources that they need without sharing your credentials. Please, reach out to the IT Support HelpDesk if you have questions about this process.

Mac OS High Sierra Available to Campus
Posted: April 20, 2018Faculty and Staff,
Information Technology division announces the launch of Apple’s newest operating system, macOS High Sierra, to the TCU campus. The new version is now available for all on campus Macintosh computers and has been approved by the Mac OS X Committee. Please, see the information below for upgrade instructions.
Why should I upgrade now?
We encourage you to upgrade at your earliest convenience so you have the opportunity to plan for the transition. Otherwise, the upgrade will be mandatory this summer and will be pushed out to machines that have not yet completed the upgrade.
Upgrading also presents you with a series of enhancements that will help to improve your overall experience. Check out the latest features on the following website (copy and paste the link into your browser):
How do I start the High Sierra upgrade?
We have attached a document to this email that includes step-by-step instructions on how to complete the process on your own. The process is very simple, but it is important that you understand what needs to be done before you begin. Please, review the following reminders before opening the attachment.
Here are a few important reminders:
- This upgrade will take approximately two hours to complete so plan accordingly.
- Backup any important data in case you run into problems during the upgrade.
- Laptops should be connected to power and a wired network connection before starting the process.
- Your machine must already be running Mac OS 10.8 or later to be eligible for the upgrade and must meet the minimum requirements.
- Be prepared to upgrade any specialized third party software that you installed on your machine in case the version that you are running is not compatible with High Sierra.
The IT Support HelpDesk will be more than happy to answer questions about this change, but the process is easy enough that you should be able to complete the upgrade on your own.

Voicemail to Email
Posted: February 27, 2018Faculty/Staff,
We are excited to announce that you can now choose to have your TCU voicemail recordings forwarded to your email account. Recordings will be sent to your Inbox as an audio file attachment to the email message. If you would like to take advantage of this new feature, please see the instructions below.
How do I request this feature?
Submit a self-service ticket or contact the IT Support HelpDesk with the following information:
- Your Name
- Your Extension
- Your Email Address – Voicemail can also be forwarded to a group distribution list by providing the email address for the list instead.
- Deletion Preferences – Note whether you want the messages to be deleted from your voicemail or to stay after the message is forwarded to email.
If you have any questions, you can contact the IT Support HelpDesk for assistance.
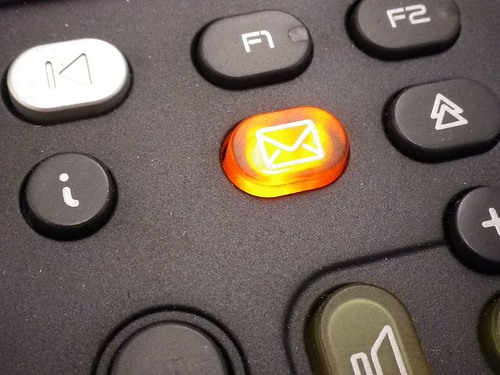
New VPN Solution
Posted: February 5, 2018Faculty/Staff,
We are reaching out directly to those of you that have been connecting to our old VPN solution to remote into your computer at TCU. At some point in the last month, we have seen you connect to this resource and wanted to encourage you to start thinking about moving your devices over to our new F5 VPN toolset. The old VPN will be turned off at the end of the month so you only have a few weeks to transition over.
How do I install the new VPN?
We have created instructions on how to install the VPN on your device. Keep in mind that the VPN tool only needs to be installed on a device that you are using off campus in order to securely connect to TCU resources (i.e. Remote Desktop).
How does this affect me?
We recommend that you take time to test out the new VPN connection tool now before we retire the old system at the end of the month to ensure that your devices work to connect to TCU resources from off campus. If you use the old VPN and have upgraded your iPhone/iPad to iOS 10 or your Macintosh computer to macOS High Sierra, then you must use the new VPN tool as Apple has removed the old PPTP VPN protocol.
We are excited about this change and hope that you enjoy using the new tool. If you have any questions/problems with VPN, please reach out to the IT Support HelpDesk for assistance.

myTCU Gets a New Look
Posted: October 13, 2017Faculty/Staff and Students,
On Friday, October 13th we will take myTCU down at 5 p.m. to do a system upgrade and we should have everything back up by noon on Sunday, October 15th. This upgrade is focused on putting a completely new face on the portal.
How does this affect me?
Keep in mind that myTCU manages multiple systems across campus so you will NOT have access to the following items during the upgrade:
- myTCU Portal:
- Student Center
- Employee Center
- Faculty/Advising Center
- This will also include the following services that are not part of the sections listed above:
- New TCU Guest Account Creation
- Network Device Registration for Students
- Financial Reporting
- Qualtrics Survey Creation/Management
- Computer Asset Management Information
We will have an outage page posted on the site during the maintenance window. It will include links to some of the services like Email, Box, IT Self-Service, and TCU Online that you might have normally accessed from the portal.
Please, plan your activities accordingly so you are not affected by this maintenance window. If you have any questions, you can contact the IT Support HelpDesk for assistance.
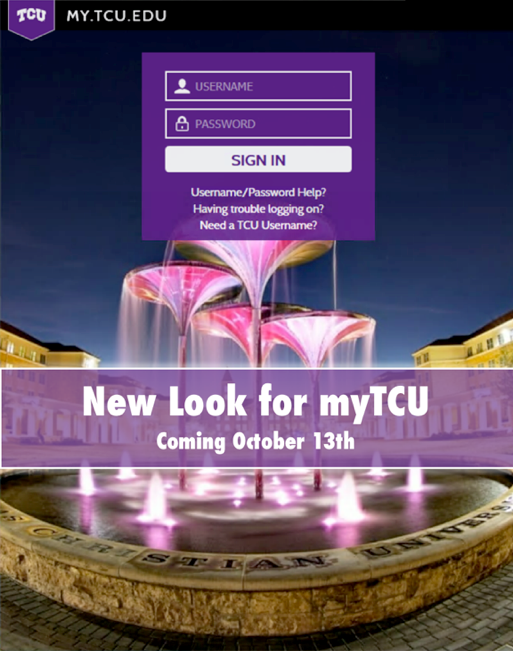
Cable TV Channel Line-up
Posted: August 11, 2017As of Friday, August 11th, the new Cable TV channel lineup has been finalized. All you need to do at this point is have your TV rescan for channels to pick up any recent changes.
What changed with Cable TV?
The channel lineup has changed somewhat since we moved to a new Cable TV service provider in July. All you have to do is rescan for channels in order to pick up any changes to the system. If you would like a list of available channels, please reference the link below.

Disaster Recovery – Additional Info
Posted: June 8, 2017Faculty/Staff, over the course of the past two years we have done extensive work to prepare the campus for a true technology disaster. Last year we did a disaster recovery test in June and are now ready to run a similar trial this summer. The 2017 Disaster Recovery Test will start on Sunday, June 11th and end at 5pm on Monday, June 12th. Please, make note of these dates on your calendar so you can plan accordingly.
What does this mean for you?
With all of the recent changes we don’t expect this test to impact the campus greatly. All of TCU’s primary systems have backup servers running in our secondary data center which will take over when we do this test. Our goal is to ensure that our redundant systems do their job in the case that TCU is faced with a true emergency.
Major systems like email, printing, file shares, Internet access, myTCU/PeopleSoft, ID card access, and TCU websites are expected to make a seamless transition or have minimal downtime. We DO expect the following systems to be unavailable on June 12th, so please plan your use of these services accordingly.
- Affected Systems:
- Archfile
- ArcGIS
- Dspace
- Tableau
- Wellness Gold
- Several other select systems that have been communicated directly to the owner of the service.
If you have any questions or problems, please reach out to the IT Support HelpDesk using the information below and we will route your questions to the appropriate contact.
New Print Server at TCU
Posted: May 16, 2017| Faculty/Staff – On May 21st, the campus will be moving to a new print server called tcuprintsrv01. After this date, Windows and Macintosh users must use this new server to print to a network printer. The old servers (printsrv01 and printsrv64) will be decommissioned and the ability to print via direct IP will be restricted with the conversion to the new Layer 3 network.
How does this affect me? Many of you have already transitioned to tcuprintsrv01 over the past several months and this new system should provide some added stability to your print requests. If you recently received a new Xerox printer, those devices have already been added correctly so no action is required. The focus of this change will be on our networked HP printers. Windows Instructions We have created instructions on how to connect to a printer from tcuprintsrv01. You only need to follow these instructions if you are still printing to a printer on the old printsrv01 or printsrv64 servers. Mac Instructions Many of our Mac users were printing to their network printers via direct IP and this will need to change before we move to the new system. Please, review the instructions below on how to add your network printers using the new method. Getting Help If you have any questions/problems with network printing, please reach out to the IT Support HelpDesk for assistance. If you are not sure whether or not you are printing using the old method, please refer to the attached document for help. |
2017 Disaster Recovery Test Date
Posted: February 23, 2017Faculty/Staff, over the course of the past two years we have done extensive work to prepare the campus for a true technology disaster. Last year we did a disaster recovery test in June and are now ready to run a similar trial this summer. The 2017 Disaster Recovery Test will start on Sunday, June 11th and end at 5pm on Monday, June 12th. Please, make note of these dates on your calendar so you can plan accordingly.
What does this mean for me?
With all of the recent changes we don’t expect this test to impact the campus greatly. All of TCU’s primary systems have backup servers running in our secondary data center which will take over when we do this test. Our goal is to ensure that our redundant systems do their job in the case that TCU is faced with a true emergency.
Major systems like email, printing, file shares, Internet access, myTCU/Peoplesoft, ID card access, and TCU websites are expected to make a seamless transition or have minimal downtime. If a system does NOT have redundancy in both of our data centers, then you could see a loss of service during the test window. We will provide more details about specific systems that fall into this category as we move closer to the test date.
macOS Sierra Is Now Available
Posted: February 15, 2017Faculty and Staff, the Information Technology division announces the launch of Apple’s newest operating system, macOS Sierra, to the TCU campus. The new version is available to all Macintosh computers on campus and has been approved by the Mac OS X Committee. Please, see the information below for upgrade instructions.
Why should I upgrade now?
We encourage you to upgrade at your earliest convenience so you have the opportunity to plan accordingly. Otherwise, the upgrade will be mandatory at the end of the semester and will be pushed out to machines that have not completed the upgrade.
Upgrading also presents you with a series of enhancements that will help to improve your overall experience. Check out the latest features on the following website (copy and paste the link into your browser): http://www.apple.com/macos/sierra
How do I start the Sierra upgrade?
The process is very simple. We have attached a document to this message that includes step-by-step instructions on how to complete the process on your own. Please, review the following reminders before opening the attachment.
Here are a few important reminders:
- This upgrade will take approximately two hours to complete so plan accordingly.
- We recommend that laptops be connected to power and a wired network connection before starting the upgrade.
- Your machine must already be running Mac OS 10.7.5 or later to be eligible for the upgrade and must meet the minimum requirements.
- Be prepared to upgrade any specialized third party software that you installed on your machine in case the version that you are running is not compatible with Sierra.
- If you use the VPN, you will need to download the F5 VPN client since Sierra will not work with our old VPN solution. Our new tool is easy to use and installation instructions are available in the knowledgebase.
The IT Support HelpDesk will be more than happy to answer questions about this change, but the process is easy enough that you should be able to complete the upgrade on your own.
New VPN Solution at TCU
Posted: February 13, 2017Faculty/Staff, since the new version of iOS and macOS Sierra (which will be released to campus later this week) no longer support our current VPN tool, we have been testing a new solution that we are ready to release to campus.
If you connect to TCU resources from off campus using the VPN, then it will be important for you to transition to this new solution. We expect to turn off the old VPN system at the end of this semester so you have time to decide when you are ready to move over.
How do I install the new VPN?
We have created instructions on how to install the VPN on your device. Keep in mind that the VPN tool only needs to be installed on a device that you are using off campus in order to securely connect to TCU resources (i.e. Remote Desktop).
- Android Instructions
- iOS Instructions (iPhone and iPad)
- Windows Instructions
- macOS Instructions
How does this affect me?
We recommend that you take time to test out the new VPN connection tool now before we retire the old system at the end of the semester to ensure that your devices work to connect to TCU resources from off campus. If you use the VPN and have upgraded your iPhone/iPad to iOS 10 or your Macintosh computer to macOS Sierra (coming later this week), then you must use the new VPN tool.
We are excited about this change and hope that you enjoy using the new tool. If you have any questions/problems with VPN, please reach out to the IT Support HelpDesk for assistance.
TCU Voicemail is Changing
Posted: January 27, 2017Faculty/Staff, last week we announced that the campus is moving to a new voicemail system and now it is time to start taking action to prepare for the transition. Please, review the information below to find out what you need to be doing.
How does this affect me?
The new system is ready to go and we will switch over on Friday, February 3rd at 5pm. This will give you one week to setup your new mailbox and save any important messages before the old system goes away. Please, review the two items below on how to prepare:
- Setup Your New Voicemail Mailbox Now – Moving to a new system will mean that you have to setup a voicemail passcode and greeting. We have created a temporary number so you can call in early and begin this process. Keep in mind that not completing this step before the transition date will mean that people won’t be able to leave you a voice message. See the attached instructions on what to do.
- Save Your Old Messages – Unfortunately, your current voicemail messages will NOT be moved over to the new system. We recommend that you review the messages in the current system to verify that you don’t need to keep anything. Messages that you need to keep can be recorded via speakerphone to a small handheld recorder (or even your mobile device).
If you have any questions/problems, please reach out to IT Technical Services for assistance using the information below.
Incoming Email Changes for Faculty/Staff
Posted: January 20, 2017Faculty/Staff, on Monday, January 23rd, we will be making some changes to your TCU email that will affect how web links show up in your messages. We are adding a new product called Proofpoint, to help protect against specific threats distributed via email, including phishing messages and targeted attacks. This change requires no action on your part, but we recommend that you review the information below for details on how to prepare.
What does Proofpoint do?
In order to block malicious links, the product essentially rewrites all URLs contained in emails that are coming from non-TCU addresses. The new URL begins with “urldefense.proofpoint.com” and can be seen by hovering over the link, as in the example below.
Proofpoint reviews the links and works to protect your computer by blocking malicious pages. If the link is safe and you click on it, you will see no difference. If it is malicious and you click on it, you will see a notification in your browser that looks like the image below.
How does this affect me?
We have been testing this product with several departments for the past few months so we don’t expect you to see any problems. Again, this added protection does not require any action on your part. The only notable difference will be that web links from non-TCU emails will look slightly different.
If you have questions about this tool, please reach out to the IT Support HelpDesk for assistance.
TCU Box Interface Changes
Posted: December 21, 2016Faculty/Staff, on Wednesday, December 21st at 10am we will be making some changes to the TCU Box domain. We only expect the system to be unavailable for a short period of time so most of you will not notice a disruption. Please, review the information below so you know what to expect the next time that you login to this service.
What will change with Box?
We are making two changes to the TCU Box domain. We are launching the new Box interface and moving the system over to our new authentication service called Okta so the login page will look slightly different. Here are a few notes about the new Box.com interface.
- Find content quickly and easily: We’ve put your data in exactly the right place to help you get what you need, whenever you need it. The simpler navigation and clearer layout lets you grab your most recently used files with one click and see right away who’s accessing and editing content.
- View content the way you want to: We’ve made it easy to switch between views, so you can see your files in the way that works best for you. Plus, now you can watch HD and 360 videos right from Box without downloading files.
- Work with anyone, efficiently: Soon you’ll be able to make annotations on any file in Box without opening the file or saving changes. You can quickly leave feedback for colleagues and partners by highlighting text so that your team knows exactly what you’re referring to.
If you have any questions/problems, please reach out to the IT Support HelpDesk for assistance.
Apple Releases macOS Sierra
Posted: October 16, 2016Faculty/Staff, Apple recently released its newest operating system named macOS Sierra for their laptop and desktop computers. While the update to Sierra (10.12) isn’t expected to be dramatic, IT still needs to test key applications and University systems before installing it on campus machines.
While macOS Sierra is free, we have a process in place that will keep you from being able to perform the upgrade on your TCU machine until we have completed the testing phase. This is a standard process and one that applies to all releases of new operating systems (including Windows machines).
We already have some common software applications that have reported issues with Sierra and it is customary for vendors to take 60 to 90 days to fully support the release of a new operating system.
Once the new operating system has been tested and approved by the macOS Committee, then we will send out a message about how to upgrade your machine. As long as we don’t find any problems, we expect this upgrade to be available in the spring semester.
Warning: If you decide to upgrade your personal machine at home to this new version, you could run into compatibility issues until the campus is ready to support this new operating system.
Cell Phone Coverage Optimization
Posted: August 19, 2016Faculty/staff/students, Over the past year, we have installed several mobility platforms to improve cell phone service in University facilities that have less than adequate coverage. We are continuing to push forward with this project and will be doing work on the system the week of August 22nd.
What does this mean for you?
These modifications will require the carriers and our signal vendor to perform needed optimization and adjustments to the cellular network to maximize the performance of the system.
Unfortunately, this needs to occur immediately and we have planned to begin work on the week of August 22nd and expect to be done with this work by the end of the month. During this period, cell phone reception may be limited and spotty in certain areas until the optimization is completed so prepare accordingly. We have listed the buildings that will experience service interruptions as we work to complete this process.
Residence Halls Planned for Optimization
- Clark
- Marion
- Hays
- Colby
Other Locations Planned for Optimization
- Multi-Purpose Dinning Hall
- Lupton Baseball Offices
- Library East Wing
- Rees-Jones
- Bass Hall
- Schollmaier Medical & Locker Rooms
We apologize for any inconvenience that this may cause and if you have any major concerns about this modification, please contact Steve Ambrose at x4050 or s.ambrose@tcu.edu.
Cable TV Service Outage
Posted: June 28, 2016Faculty/Staff/Students, in order to prepare for some changes warranted by our Cable TV provider, we are going to have the system down over the course of the next two days. This means that all Cable TV channels will be unavailable as of this morning and service will be restored by Thursday, June 30th. If the work goes as planned, we hope to see this system back online faster than expected but please prepare for the timeline listed above.
What do I need to do?
Once we complete the work and the system is back online, you will need to have your TV auto scan the channels to pick up any changes to the new line-up. This can generally be done from your TV settings menu using your remote. The channel line-up is largely unchanged and you can review the new list using the following website.
http://tv.tcu.edu (copy and paste this link into your browser)
Note: HBO is moving to a new location so check the list above for more information about what channel to use.

IT Disaster Recovery Testing
Posted: June 2, 2016Faculty/Staff/Students,
Over the course of the past year we have done extensive work to prepare the campus for a true technology disaster. We have worked hard to put a new secondary data center in place along with modifications to our network and server infrastructure. We are now ready to start testing these systems and plan to do a full-scale disaster recovery test starting on Sunday, June 12th.
What does this mean for me?
With all of the recent changes we don’t expect this test to impact the campus greatly. All of TCU’s primary systems have backup servers running in our secondary data center which will take over when we do this test. Our goal is to ensure that our redundant systems do their job in the case that TCU is faced with a true emergency.
Major systems like email, printing, file shares, Internet access, myTCU/Peoplesoft, ID card access, and TCU websites are expected to make a seamless transition or have minimal downtime.
We DO expect the following systems to be unavailable from Sunday, June 12th until noon on Monday, June 13th so please plan your use of these systems accordingly.
- Phone System:
- Non IP Office Phones – East of University Dr.
- Emergency Phones – East of University Dr.
- TCU Voicemail – All of Campus
- Other Systems:
- CableTV System – All TV Channels
- High Performance Computing Cluster
- Several select Academic and Administrative systems that DO NOT have redundancy in both data centers.
- AT&T Guest Wifi in the Stadium
- Onboarding of New Devices on the Student Wireless Network
If you have any questions or problems, please reach out to the IT Support HelpDesk for assistance.
Technology Purchasing Cut-Off Deadline
Posted: April 27, 2016Faculty/Staff,
The end of the Spring semester is fast approaching and is bringing us closer to the end of fiscal year 2016. To make certain that all technology purchase requests utilizing current fiscal year funds are fulfilled before the end of the budget year, Information Technology will stop processing technology orders for fiscal year 2016 on Wednesday, May 4th, 2016 at 5:00 p.m.
***Please, email computerpurchasing@tcu.edu for all technology purchasing questions or requests.***
The ordering cut-off is necessary so that any technology orders placed using current fiscal year funds are received in the current fiscal year and not billed to fiscal year 2017. We will do our best to make sure equipment is received before the end of May, but cannot guarantee delivery due to variable lead times. Please, order sooner than later to avoid any billing issues.
Be aware that orders received for technology related equipment after 5:00 p.m. on May 4, 2016 will be processed in fiscal year 2017.
Technology Acquisition Policy
Keep in mind that all computers, software, and other computer related technology purchases must be placed through the Information Technology purchasing department. Technology purchases made outside of Information Technology will not be added to the TCU network and can create support limitations for you and the product. The policy for Computer Technology Acquisitions can be found by visiting the following site:
Information Technology Maintenance Window
Posted: February 25, 2016Faculty/Staff and Students,
As many of you know, the Information Technology division has always reserved Sunday mornings from midnight until noon to perform routine maintenance and upgrades on enterprise technology at the university. During these maintenance windows, you may experience intermittent service interruptions with various systems like the network, email, or even myTCU.
Future Maintenance
We have a major firewall upgrade planned for the next maintenance window on Sunday morning. This change will affect access to the wireless network, the ability to login into computers, and other major services like websites, network printers, and file shares. You will most likely see intermittent access to these systems between 6:00am and 9:00am on Sunday, February 28th.
What does this mean for me?
Since the maintenance window occurs each week, we want everyone to be aware that they could be impacted by this work and should plan their activities accordingly. In most cases, you will never know that we are doing this work in the background but we want you to be prepared in case there are unforeseen issues that aren’t communicated to the campus at large.
Note: You can always stay informed about future outages by following our Facebook and Twitter feeds.
New File Storage Solution
Posted: February 3, 2016Faculty/Staff,
For the past several months we have been working hard to implement and test a new system that will allow you to collaborate and store files in the Cloud. We are excited to announce the launch of Box.com for current faculty, staff, and students.
There are hundreds of early adopters already using this new functionality and we want to make sure that you are taking advantage of this amazing service. Check out the details below and learn more about what this means for you.
What is Box and how can I use it?
Box is a Cloud based file storage and collaboration tool that is similar to Dropbox and Google Drive. Here are some of the features that come with this new service:
- Massive Storage Space – With Box you have access to 100GB of storage space by default and can always ask for an increase! Feel free to upload as many files as you want; just be aware the maximum single file size is 15GB.
- Online Sharing and Collaboration – Share documents with members of your team, or with external users and colleagues at other institutions.
- Mobile App – Connect to your files from your smart phone or tablet using their mobile app.
- Box Sync – Store select files locally and edit them offline and then let the tool sync them up to the Cloud when you reconnect to the Internet. This is a great feature for those of you that travel!
- Single Sign On (SSO) – We have integrated Box with our SSO system meaning that you can use your TCU username and password to log into the system.
Learn more at it.tcu.edu/box
Employees Get Microsoft Office for their Personal Devices
Posted: January 20, 2016Faculty/Staff,
As part of the project to move our students to the Microsoft O365 cloud based email system, we have been provided with the opportunity to give our current faculty/staff an amazing new benefit. We are excited to announce that you can now download Microsoft Office to your personal computer and mobile devices for FREE.
Note: Keep in mind that support for personal devices is limited since the University does not own or manage that equipment.
How do I download Microsoft Office for free?
Current faculty/staff can access the software by following the steps listed below.
- Visit http://it.tcu.edu/O365
- Click the Faculty/Staff button.
- Follow the download instructions on the site.
Note: This download site will ask you to login with your @tcu.edu email address as the username. We have a secure integration setup with Microsoft so it is safe to enter your TCU credentials on these pages.
PeopleSoft Financial Upgrade
Posted: December 9, 2015Faculty/Staff and Students,
On Friday, December 11th, we will be doing an upgrade to the financial portion of myTCU. We will begin work at 1 p.m. on Friday, December 11th and all services should be restored by noon on Sunday, December 13th.
What will I experience during the upgrade?
This upgrade will only affect the financial portion of myTCU and all other tools will remain available so you can continue to complete your work for finals. If you have any questions, please contact the IT Support HelpDesk for assistance.
- Students
- You will still be able to make payments online, but those payments will not be posted to your account until Sunday afternoon.
- Faculty/Staff
- Apart from the features that the Financial Services office uses, only budget managers will experience an issue. You will NOT be able to access FS8PRD or any of the links in the budget manager portlet until the upgrade is complete (see the screenshot below).
Email on Mobile Devices – New Policy Requirement
Posted: December 8, 2015Faculty/Staff,
With the migration to Exchange 2013 in the earlier part of the year, we now have the ability to enforce a password requirement on all mobile devices connecting to our email system. This means we can require your phone or tablet to have a PIN/passcode setup to help ensure that TCU’s data is protected in the case that your device is lost or stolen.
On Friday, December 11th at 10am, we will be implementing a policy requiring a passcode to be enabled on any Faculty/Staff mobile device that has TCU email setup.
What do I have to do?
A large percentage of the recent mobile device operating systems already require you to setup a passcode when you get the device so most of you will not even notice that a new policy requirement was applied. This will work with the fingerprint feature on iOS devices since they just input the user’s passcode when the print is identified.
If you don’t have a passcode enabled on your device and are connecting to the TCU email system, then you will be prompted to create a PIN/passcode once we push this out.
What if I already have a PIN/passcode enabled?
If you already have a PIN/passcode enabled on your device, then no action is required. Your existing PIN or passcode will not be modified and you can continue to use it as normal.
Alert: Some Android devices offer a pattern locking feature where you can swipe your finger in a certain direction or shape to unlock the device. This feature is NOT supported by the new policy and the system will require you to change to a PIN or passcode once we make this modification.
Why are you doing this and can I opt out?
No, you cannot opt out of this policy if you have TCU email setup on your device. You can remove the email connection from your phone or tablet and opt to check your email using a web browser to avoid the requirement. This will keep the policy from being applied to your device and provides you with an alternative way to check your email. Please, remember that we must be good stewards of University data and this policy helps to ensure that we are doing our best to protect TCU’s internal communication.
If you have any questions, you are welcome to reach out to the IT Support HelpDesk for assistance.
myTCU Maintenance on Friday
Posted: November 30, 2015Faculty/Staff and Students,
On Friday, December 4th at noon, we will take myTCU down to do a system upgrade and we should have everything back up by noon on Saturday, December 5th. This upgrade is focused on security and backend features so you will not experience any significant changes when you log back in.
Keep in mind that myTCU manages multiple systems across campus so you will NOT have access to the following items during the upgrade:
- myTCU Portal:
- Student Center
- Employee Center
- Faculty/Advising Center
- This will also include the following services that are not part of the sections listed above:
- New TCU Guest Account Creation
- Network Device Registration for Students
- Financial Reporting
- Qualtrics Survey Creation/Management
- Computer Asset Information
- FrogBucks Access
- LearningStudio (eCollege) – To login to eCollege during the outage go to www.tcuglobal.edu and use your TCU ID number as the login ID and your birthday (mmdd) as your password.
Please, plan your activities accordingly so you are not affected by this maintenance window. If you have any questions, you can contact the IT Support HelpDesk for assistance.
Used Computer Sale – December 2nd-4th
Posted: November 28, 2015Faculty/Staff,
Information Technology will be selling gently used computers at reduced purchase prices. We have very few Mac desktops, a limited number of PC laptops, and PC desktops available for purchase. The purchase price for the base model PC desktop computer includes a flat panel monitor, keyboard, mouse, and new installation of the computer’s operating system.
Computer Sale Details:
- Where: Sid Richardson, Room 111
- When: December 2nd – 4th, 1 p.m. to 5 p.m.
- Price: See below
- No limit on PC desktop purchases.
- Mac and laptop purchases are limited to one per customer.
- All equipment is first-come first-served.
Payment Information:
Payment can be made by check in Sid Richardson 111. Cash and card payments can be made at Financial Services in Sadler Hall, but make sure to come by Sid Richardson 111 first to ensure equipment availability.
***Please, note that purchased computers are for personal use, sold in as-is condition, and are not supported by IT. Purchased computers may NOT be used on the TCU network or purchased with departmental funds.***
Mac OS X El Capitan
Posted: November 4, 2015Faculty/Staff, Apple recently released its newest operating system named Mac OS X El Capitan for their laptop and desktop computers. While the update to El Capitan (10.11) isn’t expected to be dramatic, IT still needs to test key applications and University systems before installing it on campus machines.
While Mac OS X El Capitan is free, we have a process in place that will keep you from being able to perform the upgrade on your TCU machine until we have completed the testing phase. This is a standard process and one that applies to all releases of new operating systems (including Windows machines).
Some common software applications have already reported issues with El Capitan and it is customary for vendors to take 60 to 90 days to fully support the release of a new operating system.
Once the new operating system has been tested for compatibility with University technology, then we will send out a message about how to upgrade your Mac. As long as we don’t find any problems, we expect this upgrade to be available by the Spring semester. If you have any questions, please contact the IT Support HelpDesk at (817) 257-6855.
Changes to TCU Student Printing
Posted: August 31, 2015We are excited to announce some big changes to the TCU student printing service that is offered on campus. Please, take a few minutes to review the following items:
We are moving your free pages to a money based system so things will look a little different.
In order to give you some extra flexibility, we are changing over from a free page system to one that reflects your printing balance in the form of money. This means that instead of having 300 free black/white pages that you will now start with a $30 balance every semester (which equals 300 b/w prints at 10 cents per page). This also represents an increase in the number of overall free prints from previous years which was set at 200 pages (or $20 in the new system).
This will now give you the flexibility to use your free printing balance on color printers (90 cents per page) which is something that you couldn’t do before. Keep in mind that this $30 balance only works on the printers that you use in the labs and does not cover copies. See our service catalog for more information about Student Printing.
You can now print from your personal device to the Pharos printers!
Today we are launching a new system called Pharos MobilePrint. This system will allow you to print from your personal computer or mobile device simply by attaching and sending the document via email to our online system. Please, see our MobilePrint page for more information about how this new feature will work with the Pharos printers on campus.
O365 is Coming Soon
Posted: May 7, 2015Students, this summer the Information Technology division will be transitioning all student email accounts (contacts and calendars included) over to an online cloud service called Office 365 (O365).
We are excited about this change since it brings some amazing enhancements that we know you will enjoy. Please, take a few seconds to read the information below and see if you would like to volunteer to be one of the first students to get access to this new tool.
Can I volunteer to be in the first group?
Yes, we are looking for 500 bleeding edge students to volunteer to go in the first two rounds (Mid/Late May). You will get access to these new features weeks before your friends and all we ask is that you provide us with feedback on how things went. Sign up by clicking the button below:
What are some of the new features?
- Available as soon as you are moved:
- Increased Mailbox Size – Now up to 50GB*
*Storage space subject to change - Keep your TCU email for the life of the service.
- Increased Mailbox Size – Now up to 50GB*
- Coming after all students are moved (late summer):
- Office Online – A web version of Office
- Ability to download and install Microsoft Office on up to 5 of your personal computers
If you have any questions, don’t hesitate to reach out to the IT Support HelpDesk for assistance.
Upgrade to Internet Explorer 11
Posted: April 24, 2015Faculty/Staff, this weekend we will be pushing an update to our Windows users that will upgrade them from Internet Explorer (IE) 9 to IE 11. This upgrade will NOT change the look and feel of the IE web browser, but it will include some added features that will make your experience more positive.
Note: If your machine is off campus (or turned off) when we push out the update, it will still receive the upgrade when you turn the machine back on or return to campus and connect to the TCU network.
Why are we upgrading?:
Upgrading to IE 11 should provide a few of the following benefits:
- Web pages will load faster.
- Compatibility with more websites especially newer sites that have recent web browsing standards applied.
- Better security in terms of detecting and identifying phishing sites.
If you have a question about this upgrade, you can reach out to the IT Support HelpDesk for assistance.
Technology Purchase Deadline for FY15
Posted: April 7, 2015Faculty/Staff, the end of the Spring semester is fast approaching and is bringing us closer to the end of fiscal year 2015. To make certain that all technology purchase requests utilizing current fiscal year funds are fulfilled before the end of the budget year, Information Technology will stop processing technology equipment orders for fiscal year 2015 on Friday, May 1st, 2015 at 5pm.
***Please, email computerpurchasing@tcu.edu for all technology purchasing questions or requests.***
The ordering cut-off is necessary so that any equipment orders placed using current fiscal year funds are received in the current fiscal year and not billed to fiscal year 2016. We will do our best to make sure equipment is received before the end of May, but cannot guarantee delivery due to variable lead times. Please order sooner than later to avoid any billing issues.
Be aware that orders received for technology related equipment after May 1, 2015 will be processed in fiscal year 2016.
Acquisitions Policy
Keep in mind that all computers, software, and other computer related technology purchases must be placed through the Information Technology purchasing department. Technology purchases made outside of Information Technology will not be added to the TCU network and can create support limitations for you and the product. The policy for Computer Technology Acquisitions can be found by visiting the following link:
Power Outage Affecting IT Services
Posted: January 5, 2015On Saturday, January 10th, there will be a planned power outage that will affect several buildings on the East side of campus. The primary IT data center will be affected by this outage which means that many of our technology services will NOT be available to the campus community. Please, review the information below to get more details about the specific services that are affected by this outage.
How will this affect me?
The power outage will start at 5 a.m. on Saturday, January 10th, and will end that afternoon at 3 p.m. A large portion of our technology services will be completely unavailable until power is restored. Since some systems take an extended period of time to bring online, we do not expect everything to be back in service until noon on Sunday, January 11th.
Here are some of the major services that will be down during the power outage:
- CableTV
- Email – Students will be down but employees will still be able to access email.
- File Shares – Homefile and Commonfile
- Lab Printing – Student printing in labs will be down.
- New Account Creation
- Network Access – Only in buildings without power.
- Password Self Service
- Phones – Only on the East side of campus.
- Sign Sign-On (SSO) – Orgsync and IT Self-Service
- VPN – This means no remote access from off campus.
- Windows.tcu.edu
The items listed above contain most of the major systems that are affected by this power outage. If you are interested in a detailed list of the service impact to the campus, please refer to this document.
Upgrade to Exchange 2013 for Students
Posted: January 4, 2015Students, in an effort to resolve the loading or message not downloading issues that have been reported when using email on a mobile device, we have decided to accelerate our plans on a project to move everyone over to Exchange 2013. We are making every effort to move all student mailboxes over before the beginning of the semester.
How will this affect me?
You will not have to do anything when we transition your mailbox over to the new system. You will still be able to connect the same way that you have in the past and should not see any major changes except on the web interface. All of your email, contacts, calendar items, and tasks will be available in Exchange 2013.
We will be moving people over in several batches so your account may be transitioned over before other students, but you will still be able to communicate with them during this process.
New Look for Outlook Web Access (OWA)
We are excited to let you know that your experience on the web interface will be much improved (especially for Mac users). Once you are moved over to Exchange 2013, you will see the new design when you login to your email from a web browser. Here are a few quick tips on how to use the new version of OWA:
If you have questions about this transition or run into problems, you can always contact the IT Support HelpDesk for assistance (after the holiday break).
Exchange 2013 for Employees
Posted: December 18, 2014Faculty/Staff, in an effort to resolve the loading or message not downloading issues that have been reported when using email on a mobile device, we have decided to accelerate our plans on a project to move everyone over to Exchange 2013. We are making every effort to move all Faculty/Staff mailboxes over to this system before the beginning of next week.
How will this affect me?
You will not have to do anything when we transition your mailbox over to Exchange 2013. You will still be able to connect the same way that you have in the past and should not see any major changes. The only thing that you will experience is that you may have to close Outlook or open up the Mail app on your phone to allow it to reconnect to the system.
We will be moving people over in several batches so your account may be transitioned over before someone else in your office, but you will still be able to communicate with them during this process.
New Look for Outlook Web Access (OWA)
We are excited to let you know that your experience on the web interface will be much improved (especially for Mac users). Once you are moved over to Exchange 2013, you will see the new design when you login to your email from a web browser. Here are a few quick tips on how to use the new version of OWA:
If you have questions about this transition or run into problems, you can always contact the IT Support HelpDesk for assistance.
Mac OS X Yosemite
Posted: November 6, 2014Faculty/Staff, Apple recently released its newest operating system named Mac OS X Yosemite for their laptop and desktop computers. While the update from Mavericks (10.9) to Yosemite isn’t expected to be dramatic, IT still needs to test key applications and University systems before installing it on campus machines. This is a standard process and one that applies to all releases of new operating systems.
Some common software applications have already been reported to have issues with Yosemite and it is customary for vendors to have 60 to 90 days to fully support the release of a new operating system.
Once the new operating system has been tested for compatibility with University technology, then we will send out a message about how to upgrade your Apple computer. We expect to complete this process and begin support for Yosemite in January of 2015, if not earlier.
While Mac OS X Yosemite is free, we have a process in place that will keep you from being able to perform the upgrade on your own until we have completed the testing phase. We will reach out with information about how to upgrade your Mac once the Yosemite committee has approved the launch. If you have any questions, please contact the IT Support HelpDesk at (817) 257-6855.
Back to School Technology Help
Posted: August 14, 2014Welcome back to campus and we hope that you have had an eventful summer break. As always, the summer months bring a lot of change to the campus and we wanted to make you aware of a few IT related issues.
The HelpDesk Has Moved!
As part of the Library renovation project, the IT Support HelpDesk has temporarily moved over to the Carter Technology Center. This location is in the center of the campus commons and connected to the west end of the Carter Residence Hall. We are excited that our temporary home will be in the heart of the campus and readily available to residential students.
Stop Wasting Time On Hold
We realize that the beginning of school is a busy time and many of you don’t have the time to wait on hold for assistance. If you call the IT Support HelpDesk and are faced with the decision to stay on hold or hang up, try using our new callback feature. This option allows you to leave a message and then maintains your position in our queue until an agent becomes available. Listen to the prompts when you call the HelpDesk to find out how to use this service.

A New Self-Service Experience
This summer the Information Technology division moved to a completely different Incident Management system. This means that you will have a brand new experience when trying to submit a HelpDesk ticket in myTCU. Learn more about how to use the system by watching our video tutorial on youtube.
Access the IT Knowledgebase
Over the past year we have been transitioning all of our online technical documentation to the IT Knowledgebase. We have hundreds of articles with helpful information about how to use most of the technical services that we provide to the campus. Visit our website at https://it.tcu.edu and click on the Knowledgebase link to get access to this tool.
Students – Getting Connected to the TCU Network
Posted: August 13, 2014The Information Technology division would like to take this opportunity to welcome our students back to campus and provide you with a few pieces of information about how to connect to the TCU network.
TCU StuWireless Network
You must register each of your devices on the network before you can connect to the Internet. All you have to do is connect your laptop to the Get Connected wireless network, then open a web browser and go to a non-TCU website.
Keep in mind that mobile devices (i.e. Phones, iPads, and Tablets) have to be manually registered in myTCU from a device that is already connected to the Internet. Check our Knowledgebase for more information about how to do this.
Warning: Most wireless printers do not have the capability to connect to a WPA2 Enterprise network so we recommend that you connect them directly to your computer with a USB cable. Don’t forget that wireless routers are NOT allowed on the TCU network.
TCU Wired Network
Once you plug a desktop/laptop computer into a wired jack in your room all you have to do is open up a web browser and use the setup page to register your device.
Game Consoles, Blu-Ray Players, and Smart TV’s will all need to go on the wired network (i.e. Xbox, PS3, or Wii), and they will have to be manually registered in myTCU from a device that is already connected to the Internet. Check our Knowledgebase for more information about how to do this.
How do you get help?
We understand that getting connected to the network is an important part of the move-in process and the IT Support HelpDesk will be available for an extended period of time to help you out.
- Phone – (817) 257-5855
- Chat – https://chat.it.tcu.edu
- Walk-up – Visit our office in Carter Tech which is right in the center of the Campus Commons.
- Self-Service – Submit a Self-Service Request
Two Factor Authentication Changes
Posted:Last November, Human Resources and Information Technology introduced a new security feature called “two factor authentication” to myTCU. This is similar to the services that many financial institutions use to verify your identity before allowing you to connect to their online banking resources.
After much feedback on the delivery capabilities of this feature, we are pleased to announce that we have added a voice messaging option that allows you to receive your PIN through a phone call as well as a text message. We are excited about this change and have plans to roll this tool out to other pages in myTCU in the near future.
Do not forget to ensure that the home and cell phone numbers that we have on file are up to date. Missing or incorrect numbers can be added by accessing myTCU from on-campus and clicking on the Employee Center icon. Please, contact hr2fa@tcu.edu, or call Ext. 6305 with any questions or concerns.
Checkout the New IT Self-Service Tool
Posted: July 9, 2014Starting today, you will have a different experience when you use our self-service portal to create a ticket for the Information Technology division. We have recently switched to a new system which has a completely different look and feel. It has dozens of additional features that give you the ability to do things like add attachments and work with hundreds of knowledgebase articles.
Watch the Online Video Tutorial
In order to help make the transition to the new tool a little easier, we have created a quick video tutorial to ensure that you know how to use everything. Take a few minutes to watch the video below and learn more about how this system can enhance your experience.
https://www.youtube.com/watch?v=ci6LeqZ112E
How do I submit a self-service ticket?
You will actually follow the same process that you used when working with our older tool. All you have to do is log into myTCU and click on the HelpDesk ticket icon. The only difference is that you will see a page called TCU Single Sign-on that will ask for your login before giving you access o the system.
Keep in mind that all of your tickets from the other system will not be visible in the new tool, but you can always ask the IT Support HelpDesk to lookup the data for you.
Changes to Outlook Web Access
Posted: June 15, 2014To ensure the best user experience, we decided to reschedule the changes to Outlook Web Access (OWA). These changes are now set to be implemented tonight, June 3rd, at 9pm. The outage should last for no more than one hour, and during this time access to email will be limited. Once complete, you will start to see the following login page when you visit mobile.tcu.edu to check your email.
Why are we making a change?
These changes are the first step in an upgrade process to our email system. We are excited about this upgrade and will be sending out additional information in the future to help you prepare for the new web interface. Keep in mind that all we are changing at this point is the landing page when you visit mobile.tcu.edu. You do not have to do anything differently at this time. Please, feel free to reach out to the IT Support HelpDesk if you have any questions.
Mac Users – Don’t Forget to Upgrade
Posted: May 8, 2014Faculty/Staff,
In March, we announced the release of Mavericks (Mac OS 10.9) to the campus community and since then hundreds of faculty/staff have taken the opportunity to update their TCU Mac to Apple’s newest operating system.
We also warned everyone that in late May we would begin pushing this upgrade out to all Macintosh computers to help reduce the support associated with managing multiple operating systems.
The next few weeks are your last opportunity to do this when it is most convenient for you and gives you the chance to plan for the process. We will send out more details about the forced upgrade later in the month so you are aware of what will happen if you have not completed the following process before May 31st.
How do I start the Mavericks upgrade?
The process is simple, and this document includes step-by-step instructions on how to complete the process on your own. Please, review the following reminders before opening the attachment.
Here are a few important reminders:
- This upgrade will take approximately two hours to complete so plan accordingly.
- We recommend that laptops be connected to power and a wired network connection before starting the upgrade.
- You will need to have an Apple ID to start the process. This is the same account that you use for the iTunes Store so you may already have one created.
- Your machine must already be running Mac OS 10.6.8 or later to be eligible for the upgrade and must meet the minimum requirements.
- Be prepared to upgrade any specialized third party software that you installed on your machine in case the version that you are running is not compatible with Mavericks.
- If you currently use iWork and download the free version of the program after you upgrade to Mavericks, then you will find that some of the regular features have been removed by Apple. We recommend that you continue to use the older versions of iWork until these features are added back to the product.
The IT Support HelpDesk will be more than happy to help answer questions about this change, but the process is easy enough that you should be able to complete the upgrade on your own.
Adobe Creative Cloud Launched to Campus
Posted: April 28, 2014Faculty/Staff, we are excited to announce that Adobe Creative Cloud (CC) has been released to the campus. Please, read the instructions below if you would like to install Adobe CC on your computer.
Note: You can continue to use Adobe CS6 if you already have it installed on your machine. The instructions below will install Adobe CC as a separate application so you can continue to use both versions.
Instructions for TCU Owned Machines
- Windows Users
Installing Adobe CC on a Windows machine will be easy, but it may take up to 3 hours to complete and requires that you connect your computer to the wired network before starting. Please, visit the Adobe page for additional information. - Mac Users
Installing Adobe CC on a Macintosh will be easy, but it may take up to 3 hours to complete and requires that you connect your computer to the wired network before starting. Please, visit the Adobe page for additional information. - Getting Adobe CC in a Lab
We will install Adobe CC on lab machines, but only if it is requested. Please, touch base with your department liaison if this is something that you are interested in. - Work-at-Home Licenses for Personal Machines
Adobe Work-At-Home products are available only for current TCU faculty and staff to use on personally-owned devices. Please, visit the Adobe work-at-home page for additional information.
TCU Personal is Now Available
Posted: April 21, 2014Current Faculty/Staff,
The TCU Personal wireless network is now available across campus and you can begin to connect your personal devices. Please, take a few minutes to review the information below before you begin the on-boarding process.
How do I get connected?
It is extremely important that you review the following documents on how to connect your equipment since support for personal devices is limited.
Reminder about Support
At this time, we do not plan to send consultants out to your office to provide assistance with your personal devices. You may want to sign-up for one of the following BYOD Workshops if you would like hands-on assistance. We are offering six workshops in the next few days and you can RSVP by using the link below.
https://it.tcu.edu/events/categories/byod/
New Wireless Network Coming to Campus
Posted: April 11, 2014Faculty/Staff, We are excited to announce that on Wednesday, April 16th we will launch a new network called TCU Personal to the campus community. This is a BYOD (Bring Your Own Device) network designed to allow current employees to connect their personal devices to the TCU wireless system.
You will be required to go through an on-boarding process before gaining access to the Internet. This system will be able to connect Mac OS, Windows, Android, and iOS (iPhone/iPad) devices. Remember that any support from Information Technology for personal devices will be limited since TCU does not own or manage your equipment.
When will we tell you how to connect?
We plan to send out more detailed information about this new network and how to get connected next week. Please, watch for a series of messages from us on Monday and Tuesday before you contact the HelpDesk with questions.
We are also hosting an online informational webinar if you are interested in hearing us talk about this new system. You can RSVP by clicking the link below.
BYOD – Online Webinar Signup Form
What do you need to do to prepare?
We recommend that you take some time to ensure that your mobile devices are running the most up to date OS and that your laptops have been updated and are running current virus protection.
StuFile Share Changes
Posted: March 10, 2014Students, today we will be doing an upgrade to the server that houses the StuFile shares. These are commonly referred to as the student personal share or U drive which automatically connects when you login to a Windows machine on campus.
This system will be unavailable and will not be back up until Wednesday, March 12th. You will not lose any data during the upgrade process and everything will work the same when the system comes back online.
New Quota Enforcement
Once the upgrade is complete we will be activating our quota enforcement polices on this system. We have always had quotas in place on these drives, but until now we have not put enforcement policies in place to ensure that they stay under the maximum size. From now on, all StuFile shares will be limited to a generous 5GB quota.
If your StuFile share is already over the 5GB quota, you will receive a separate email with information on how these drives will be handled later today.
What if my share reaches the quota limit in the future?
Once you attempt to add a file to your StuFile share that will put it over quota, you will receive an email indicating why you were unable to copy the file over. You will also receive emails once your share reaches 90 and 95 percent of your allowed space so you will always know where you stand.
Mavericks Launched to Campus
Posted: February 4, 2014Faculty/Staff, the TCU Information Technology division, along with the Mac Committee, have tested and approved the launch of Apple’s newest operating system (Mavericks) to the campus. You will be able to do the upgrade on your own, and it will be launched to a handful of departments each week until it is available to everyone on campus.
Why should I upgrade now?
In May we will begin pushing this upgrade out to all Macintosh users to help reduce the support associated with having multiple operating systems on campus machines. This is your opportunity to do this when it is most convenient for you and gives you the chance to plan accordingly.
Upgrading also presents you with a series of enhancements that will help to improve your overall experience. Check out the latest features on the following website:
http://www.apple.com/osx/whats-new/
How do I upgrade?
We plan to open up the ability to install the upgrade on your own to a handful of departments each week and will have it available to everyone by the end of February. Your department chair or supervisor will be emailed when Mavericks has been released to your group, and they will be provided with step-by-step instructions about what to do.
The IT Support HelpDesk will be more than happy to help answer questions about this change, but the process is easy enough that you should be able to complete the upgrade on your own. Keep in mind that the installation takes two hours to complete.
If you have a business reason to upgrade to Mavericks before it is launched to your department, then you can create a request with the IT Support HelpDesk, but you are encouraged to wait until it is launched to your group.
Identity Finder at TCU
Posted: January 27, 2014Faculty/Staff, in the summer of 2012, Information Technology pushed Identity Finder out to all TCU owned computers, and we began a two part plan to utilize the tool to locate and remove Sensitive Personal Information (SPI) stored locally on campus machines.
We have now moved to the second part of this implementation which includes having Identity Finder run a scan of your machine in the background and then send a report back to our centralized server. This will help to ensure that our campus users are keeping their computers free of SPI and doing their part to help protect the university.
What does this mean for me?
Since the Information Technology division has started the second part of this rollout, we have identified a select list of individuals across campus who have an unacceptable quantity of SPI stored on their machines.
If you are part of this group, then an email will be sent to you tomorrow and you will have thirty days to remove/clean the content off of your device as per the TCU SPI policy (https://it.tcu.edu/policies/spi).
How do I keep myself off of this list?
The easy way to clean your machine is to run Identity Finder and address the items that it finds. Take a few moments and watch the following instructional videos to learn more about how this process works. Please, copy and paste the links into your web browser.
Video for Mac Users
www.youtube.com/watch?v=M7RH1lgctZ8
Video for Windows Users
Welcome Back to Campus
Posted: January 20, 2014Welcome back from the holiday break. We hope that you are rested and ready to return to campus. Don’t forget to reach out to the HelpDesk if you have a technical issue but remember that we are extremely busy for the first few weeks of school.
Archived Email Stored on HomeFile
Posted: January 6, 2014Faculty/Staff, we hope that you enjoyed your holiday break and want to reach out to those storing archived email on their Homefile share (also called the M: drive or personal share). If you store archived email on these shares, please review the following information.
What happened?
Before the Thanksgiving break one of our Homefile servers had a system failure. While the system was restored and back in service shortly after the event, we had several reports of people having trouble with their archived email (or Personal Folder) stored on these shares. Since this event hit just a single part of the Homefile system it will only affect a limited number of individuals on campus.
What do I need to do?
We are encouraging all users who store archived email on the Homefile system to check to make sure that everything is there and to report problems to the HelpDesk immediately. We have extended the 30 day backup window on this system to January 13th, 2013 in order to give people more time to report problems with their archived email. It is very important that you report any issues before that date.
Holiday Hours
Posted: December 13, 2013Keep in mind that the IT Support HelpDesk will be open for a modified set of hours during the holiday break. Please, visit our Business Hours page for a listing of our open hours.. Happy Holidays!!
Register More Devices
Posted: November 22, 2013Students, after several months of work, Information Technology is proud to announce that we are increasing the maximum number of addresses that you can register on the network from 4 to 6. This enhancement is already in place and will provide much more flexibility to students that connect with multiple devices.
We hope that this announcement comes just in time for those of you who plan to come back with new gadgets after the Christmas break. Don’t forget to contact the IT Support HelpDesk if you are experiencing a problem connecting to the campus network. We are always willing to try to assist in any way.
Wireless Name Change
Posted:Many of you may have noticed that we recently changed the name of the Setup-StuWireless network to Get Connected. This is part of a process to modify several wireless names on the campus network so they better align with their primary function. The functionality of the network will remain the same and will serve as the conduit that students use to register their devices.
New myTCU Security Features
Posted: November 13, 2013Faculty/Staff and Student Workers,
On November 20th, we will be introducing a new security feature to myTCU called two factor authentication. This is similar to the services that many of your financial institutions use to verify your identity before allowing you to connect to their online banking resources. Please, review the information below so you know how to prepare for this change.
How will this affect me?
Once the feature is in place you will have to put in a PIN number (received via text) to access tools in the employee center (i.e. direct deposit, paychecks, and your personal information). The two factor authentication page will only come up if you are using a computer or mobile device that is OFF campus and you are trying to access an area of myTCU that is protected by this security feature.
Keep in mind that connecting to myTCU through a data plan service like AT&T or Verizon (even if you are physically located on campus) is still considered off campus since you are not doing it through the TCU network.
What do I need to do?
All you need to do is verify that we have an updated cell phone number in myTCU since this tool will use that number to send you a PIN via text message. Simply login to myTCU, select employee center, and then click the cell phone link to update your information. Next week we plan to release a short video on how this feature will work so be on the lookout for our message.
We do understand that not everyone will have the ability to receive a text so we plan to add a voice call feature in the near future which will account for these situations and provide you with more flexibility.
Apple Releases New OS
Posted: October 25, 2013Faculty/Staff, Apple recently released its newest operating system named Mavericks (OS X 10.9). While the update from Mountain Lion (10.8) to Mavericks isn’t expected to be dramatic, IT still needs to test key applications and University systems before installing it on campus machines. This is a standard process and one that applies to all future releases of new operating systems.
Some common software applications have already been reported to have issues with Mavericks and it is customary for vendors to have 60 to 90 days to fully support the release of a new operating system.
Once the new operating system has been tested and is compatible with University technology then we will be able to upgrade machines based on a business need. We expect to complete this process and begin support for OS X 10.9 in December of 2013, if not earlier.
While OS X 10.9 is free, we ask that upgrades to University owned systems be coordinated through the HelpDesk. Please, do not perform this upgrade on your own. If you have any questions, contact the IT Support HelpDesk at (817) 257-6855.